Zapier: How To Connect The Investment Dominator To Ring Central
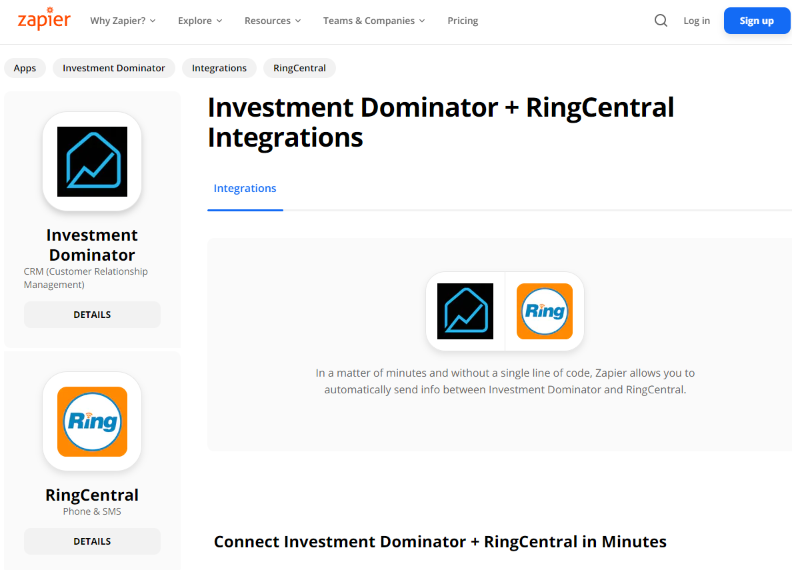
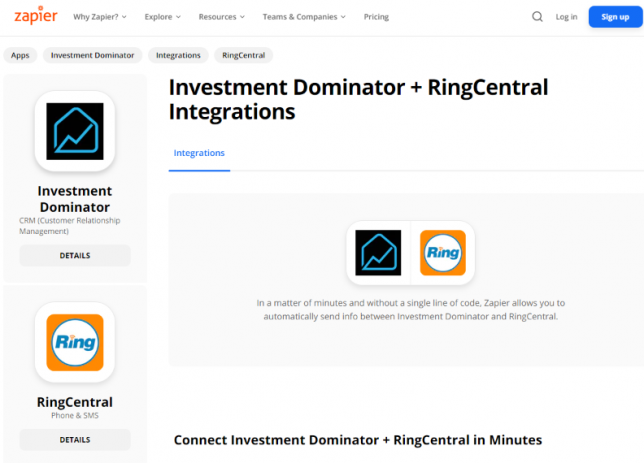
What Is Zapier?
With Zapier you can easily connect and share data to and from the Investment Dominator with over 2000+ other web apps and SAAS systems. A complete app directory can be found at: https://zapier.com/apps
In this article, we are going to explain how to connect the Investment Dominator to Ring Central to generate a sales document, but first, let’s talk a little about Ring Central…
What is Ring Central?
Ring Central provides calling features that have been designed to give you a flexible, mobile, and powerful cloud phone system. Choose from a variety of available phone numbers, install our apps on your desktop computer, smartphone, or tablet, and improve communications with call forwarding, Call Flip, and more.
How To Connect The Investment Dominator To Ring Central
Step 1 – Create The Zap Workflow:
First, log in to Zapier.com, then from the dashboard and under the ‘Create your own workflow‘ section, search for “RingCentral” under the ‘Connect this app…‘ field.
Under the ‘with this one!‘ field search for “Investment Dominator“.
Under the ‘When this happens…’ field select ‘Call Ended‘.
And under the ‘then do this!‘ field select ‘Post Contact‘:
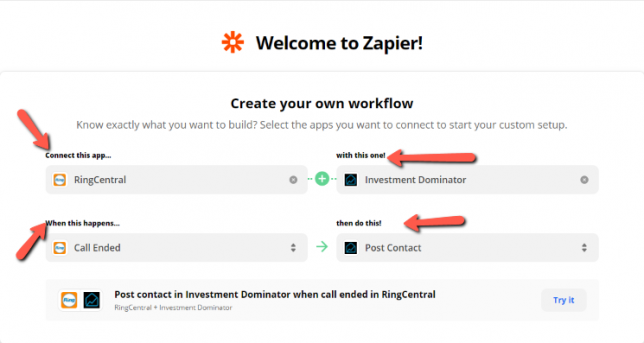
Click the ‘Try it‘ button to continue with the setup.
Step 2 – Connect To Your Ring Central Account:
Click the ‘Sign in to RingCentral‘ button then log in to your account.
Once logged into RingCentral through Zapier you will be prompted to make a test pull of data. If there is no existing call on your account hit ‘skip test‘, this will generate caller information as an example that can be used for testing.
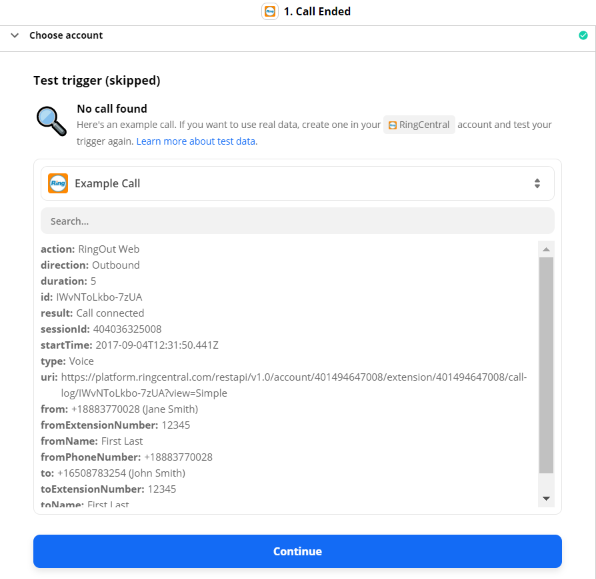
Step 3 – Connect To Your Investment Dominator CRM:
Click on the ‘Sign in to Investment Dominator‘ button and then in the allow popup, enter in your API Key and App URL then click the ‘Try Connection‘ button.
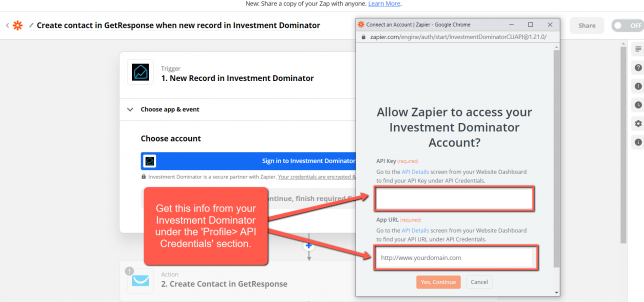
NOTE: You can get both your API Key and App URL by logging into your Investment Dominator account as an Admin (with API Permissions enabled) under the ‘Profile> API Credentials‘ section.
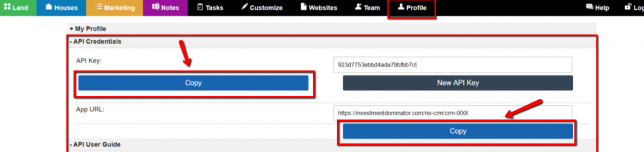
Once done connecting make sure under ‘Action Event’ is Post Contact.
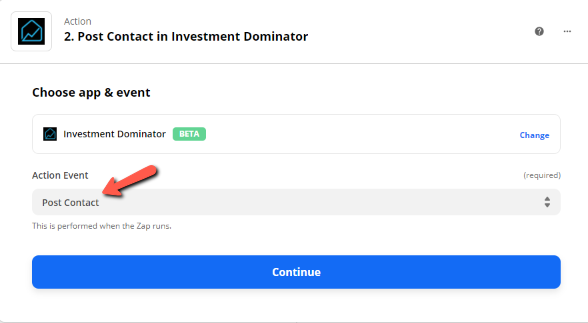
If everything looks good, click the ‘Continue‘ button
Step 3 – Setup The Zap Action
Please note for this part of the zap to work properly, you will need to have a property in the complete and ready to sell status. Then you will attach this property to your record in the marketing tab in order to populate on your zap.
Under the ‘Type’ field select which record type applies to you, in this case, we want our buyer so we input number 2 for ‘Buyer’.
Under the ‘Contact Id’s‘ field select the buyer record.
The last required field is the ‘First name’ and the rest are optional
Complete this mapping processes for every field that you would like to transfer data from then click the ‘Continue‘ button at the bottom of the page to progress to the next step.
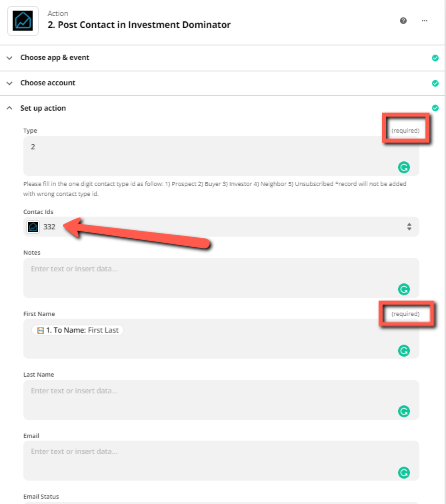
Click the ‘Test & Continue‘ button.
If all goes well you will see a message like this:
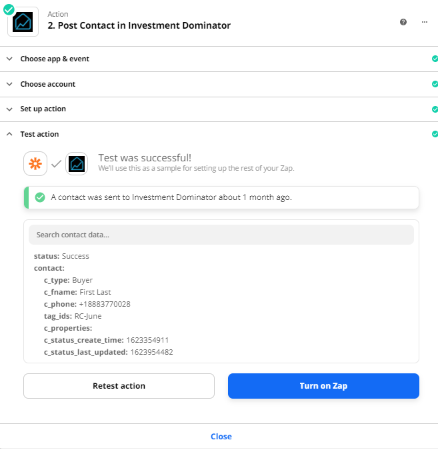
Click the ‘Turn on Zap‘ button to complete the process.
Hooray! Now, when you end a call in Ring Central your contact will post into your Investment Dominator CRM it will also be automatically sent to your marketing tab by Zapier!