Zapier: How To Connect The Investment Dominator To HelloSign
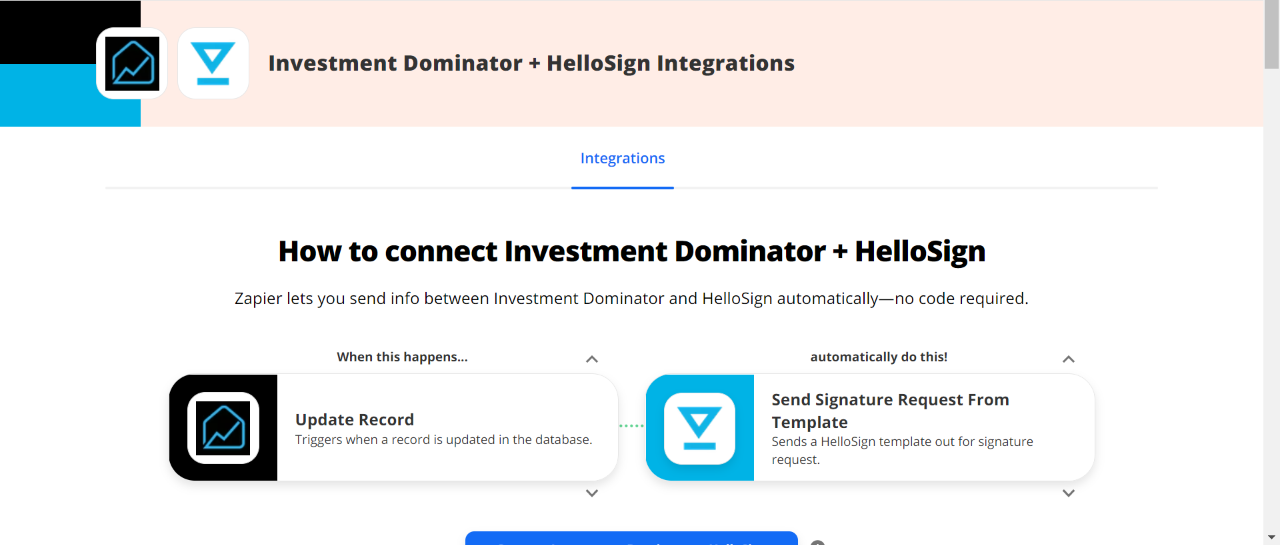
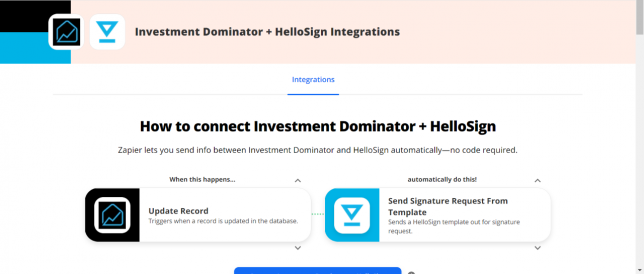
What Is Zapier?
With Zapier you can easily connect and share data to and from the Investment Dominator with over 2000+ other web apps and saas systems. A complete app directory can be found at: https://zapier.com/apps
In this article, we are going to explain how to connect the Investment Dominator to HelloSign, but first, let’s talk a little about HelloSign…
What is HelloSign?
DocuSign works with all the apps and devices you already use. Sign anywhere in the world. Manage Contracts, Purchase Orders, Internal Compliance, NDAs, Invoices & Agreements.
How To Connect The Investment Dominator To Docusign
Step 1 – Create The Zap Workflow:
First, log in to Zapier.com, then from the dashboard and under the ‘Create your own workflow‘ section, search for “Investment Dominator” under the ‘Connect this app…‘ field.
Under the ‘with this one!‘ field search for “HelloSign“.
Under the ‘When this happens…’ field select ‘Update Record‘.
And under the ‘then do this!‘ field select ‘Send Signature Request From Template‘ :
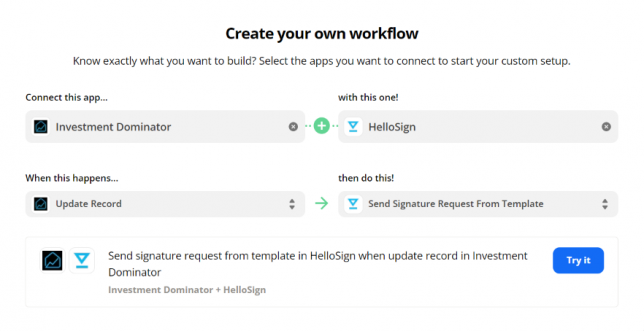
Click the ‘Try it‘ button to continue with the setup.
Step 2 – Connect To Your Investment Dominator CRM:
Click on the ‘Sign in to Investment Dominator‘ button and then in the allow popup, enter in your API Key and App URL then click the ‘Try Connection‘ button.
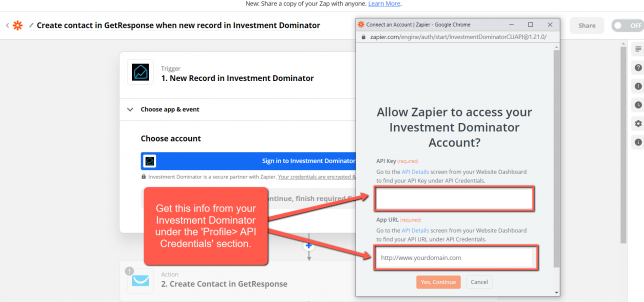
NOTE: You can get both your API Key and App URL by logging into your Investment Dominator account as an Admin (with API Permissions enabled) under the ‘Profile> API Credentials‘ section.
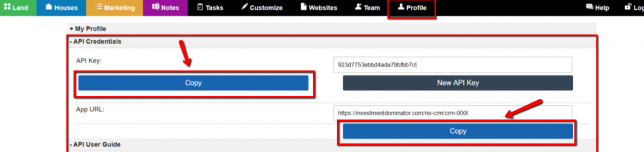
Hit the ‘Continue‘ button on Zapier to keep going with the setup.
Step 3 – Setup The Zap Trigger
Under the ‘Record Type‘ field select ‘Land Deal‘.
Under the ‘Record Status‘ field select ‘Sold‘.
Click the ‘Continue‘ button to progress to the next step:
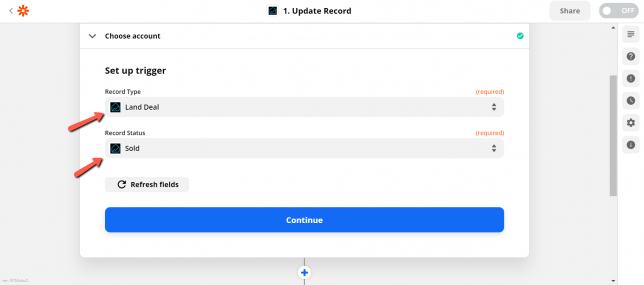
Click the ‘Test Trigger‘ button to pull a few records from your Investment Dominator Buyers List.
If everything looks good, click the ‘Continue‘ button twice to progress to the next step.
Step 4 – Connect Your HelloSign Account
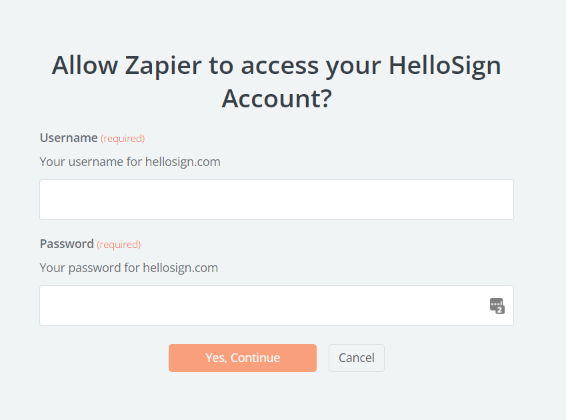
Click the ‘Sign in to HelloSign‘ button then enter your HelloSign information into the popup window when it appears.
Step 5 – Setup The Action
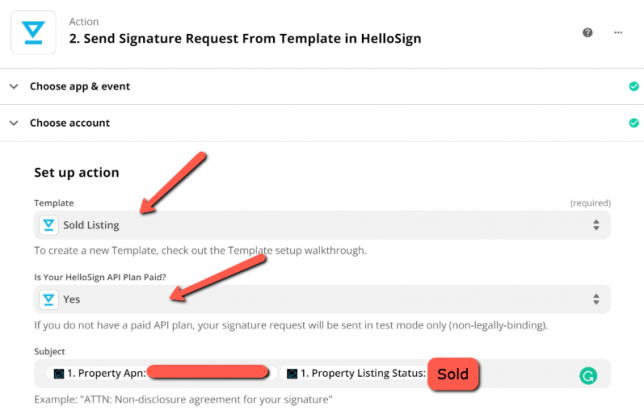
Under the ‘Set up action’ Please choose a template that you have already created within your HelloSign Account. You can use the documents within LPG to help with this.
The following will be required in order to proceed with the Zap:
- Template
- Is this account a paid plan
- Subject
- Buyers Name
- Buyers Email Address
For Subject make sure to put some fields from the Investment Dominator for instance Property APN and Property Listing Status.
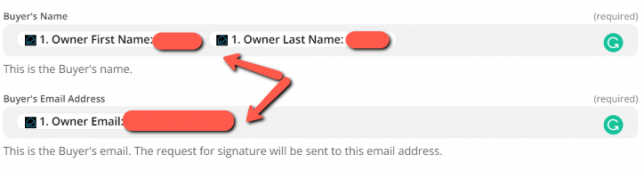
Then for Buyers Name and Buyers Email Address, enter in the merge fields from Investment Dominator called Owner First Name, Owner LastName, and Owner Email.
Complete this mapping processes for every field that you would like to transfer data from then click the ‘Continue‘ button at the bottom of the page to progress to the next step.
Click the ‘Test & Continue‘ button.
Click the ‘Turn on Zap‘ button to complete the process.
Hooray! Now, closing a deal in your Investment Dominator CRM will prompt the contract to be sent to the client automatically from HelloSign!