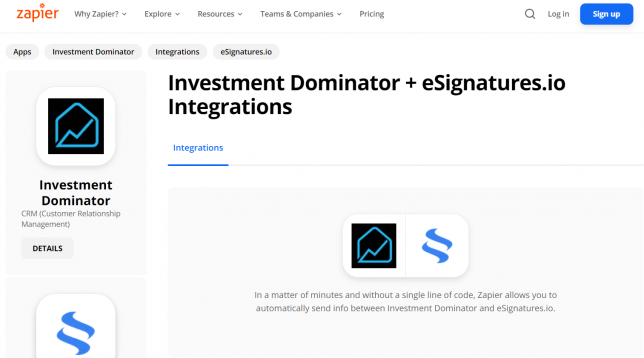Zapier: How To Connect The Investment Dominator To eSignatures.io
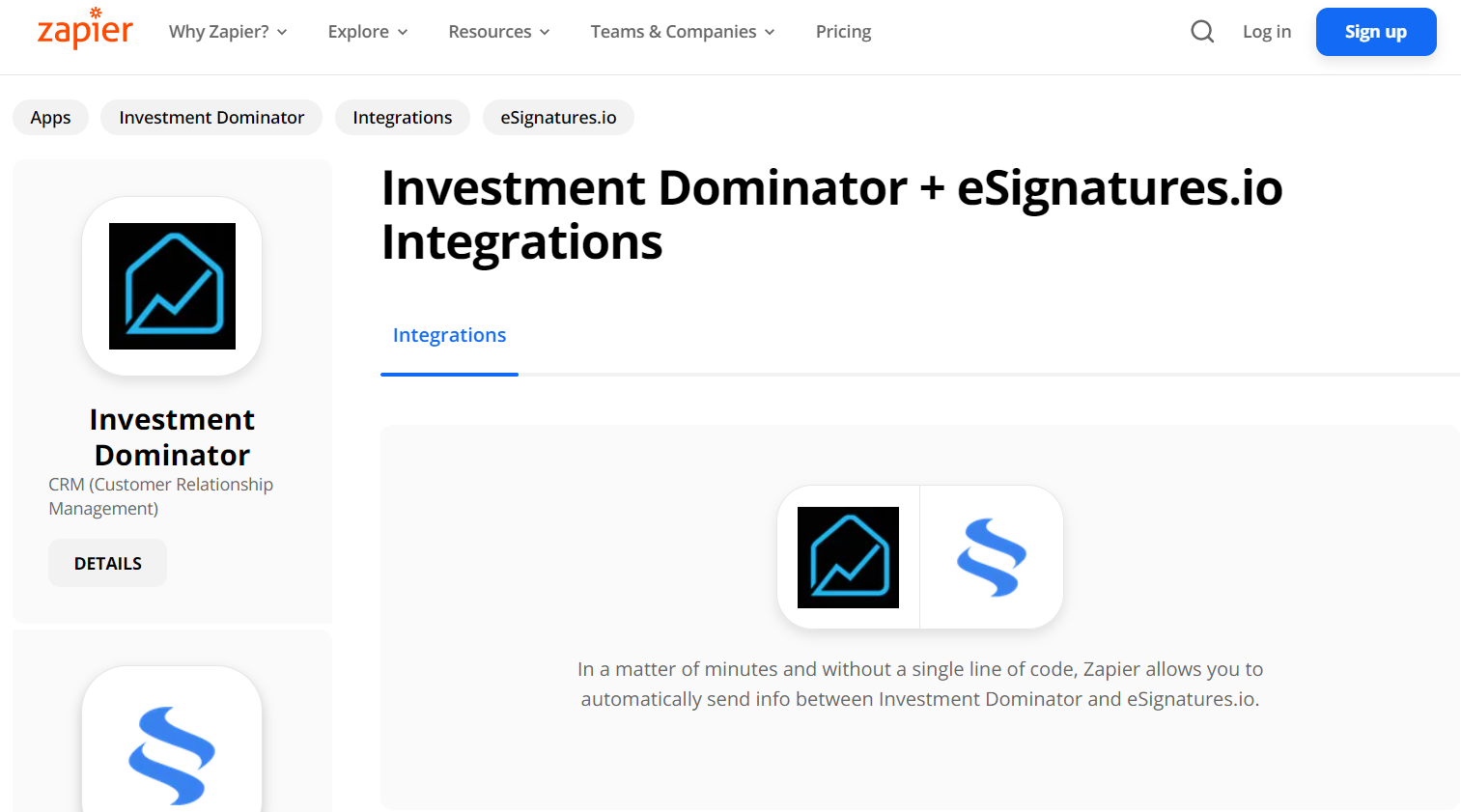
What Is Zapier?
With Zapier you can easily connect and share data to and from the Investment Dominator with over 2000+ other web apps and SAAS systems. A complete app directory can be found at: https://zapier.com/apps
In this article, we are going to explain how to connect the Investment Dominator to eSignatures.io to generate a sales document, but first, let’s talk a little about eSignatures.io…
What is eSignatures.io?
You can automate your day-to-day tasks and build workflows between apps that otherwise wouldn’t be possible. This includes your Investment Dominator, your ideal online document store and any other platform you can think of.
This gives you the power to automatically trigger contracts from Investment Dominator, and you can automatically forward signed documents to your online storage too.
How To Connect The Investment Dominator To eSignatures.io
Step 1 – Create The Zap Workflow:
First, log in to Zapier.com, then from the dashboard and under the ‘Create your own workflow‘ section, search for “Investment Dominator” under the ‘Connect this app…‘ field.
Under the ‘with this one!‘ field search for “eSignatures.io“.
Under the ‘When this happens…’ field select ‘Update Record‘.
And under the ‘then do this!‘ field select ‘Create Contract‘:
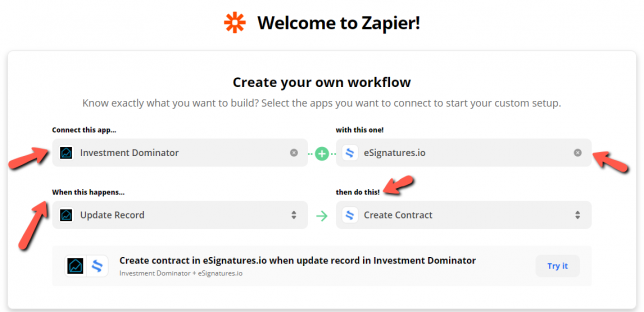
Click the ‘Try it‘ button to continue with the setup.
Step 2 – Connect To Your Investment Dominator CRM:
Click on the ‘Sign in to Investment Dominator‘ button and then in the allow popup, enter in your API Key and App URL then click the ‘Try Connection‘ button.
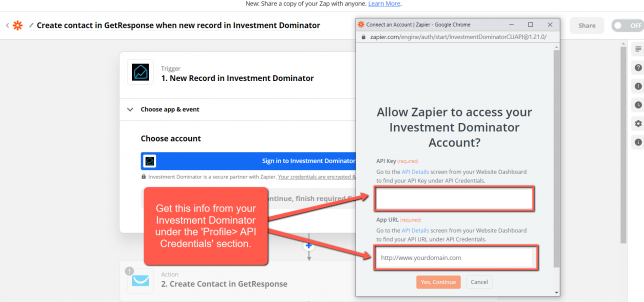
NOTE: You can get both your API Key and App URL by logging into your Investment Dominator account as an Admin (with API Permissions enabled) under the ‘Profile> API Credentials‘ section.
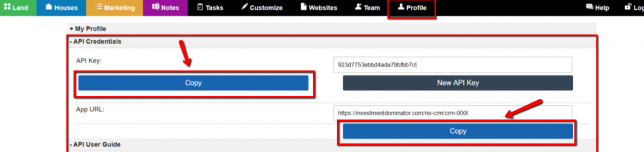
Hit the ‘Continue‘ button on Zapier to keep going with the setup.
Step 3 – Setup The Zap Trigger
Under the ‘Record Type‘ field select ‘Land Deal‘.
Under the ‘Record Status‘ field select ‘Sold‘.
Click the ‘Continue‘ button to progress to the next step:
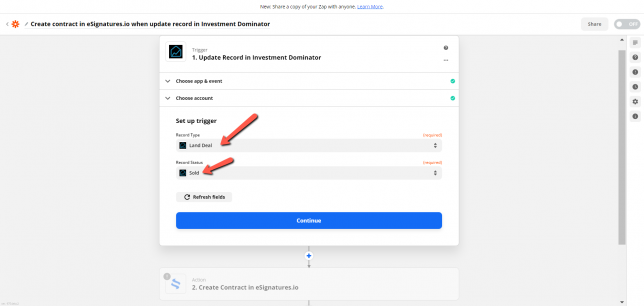
Click the ‘Test Trigger‘ button to pull a few records from your Investment Dominator Buyers List.
If everything looks good, click the ‘Continue‘ button twice to progress to the next step.
Step 4 – Connect Your eSignatures.io Account
Click the ‘Sign in to eSignatures.io‘ button then login to your account.
How To Get Your Secret Token API Key
Should you need your API key for any reason just sign in to your eSignatures.io account and then from the top-right menu click ‘API‘:
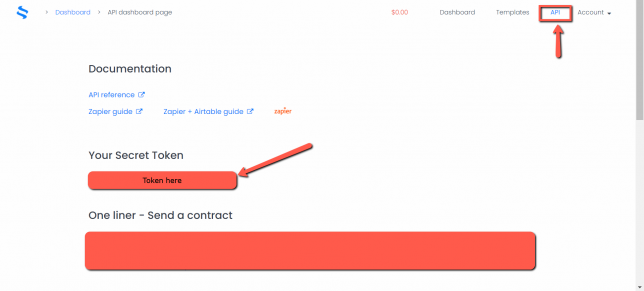
Then when prompted when selecting ‘Connect Account’ you will be prompted to input the ‘Secret Token‘ to allow Zapier to connect.
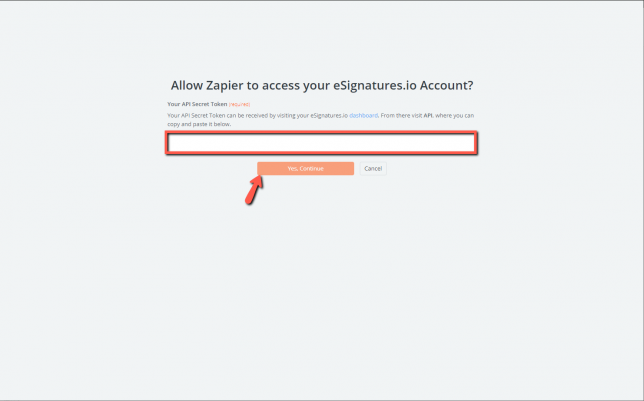
Click the ‘Continue‘ button to progress with the setup.
Step 5 – Setup The Action
Under the ‘Set up action‘ heading select the eSignatures.io marketing list that you want to connect to.
Then click the ‘Email‘ field to map the eSignatures.io ‘Email‘ field with the Investment Dominator Buyers List ‘Email‘ field.
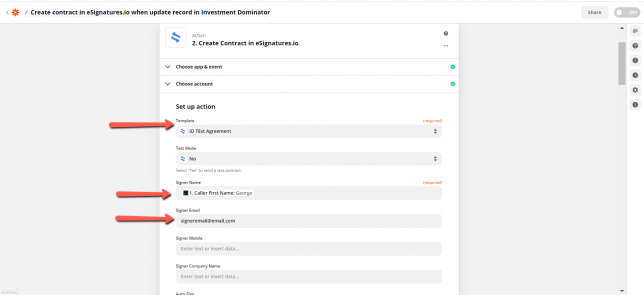
NOTE: ‘Template‘, ‘Signer Name‘, and ‘Signer Email‘ are the only fields that are required to be mapped out the rest are optional; however, if your eSignatures.io document includes things like buyer’s address and phone number you will want to include and map out those fields as well.
Complete this mapping processes for every field that you would like to transfer data from then click the ‘Continue‘ button at the bottom of the page to progress to the next step.
Click the ‘Test & Continue‘ button.
If all goes well you will see a message like this:

Click the ‘Turn on Zap‘ button to complete the process.
Hooray! Now, when you mark a property as sold in your Investment Dominator CRM it will also be automatically sent a contract request to your eSignatures.io by Zapier!