Zapier: How To Connect PandaDoc With The Investment Dominator
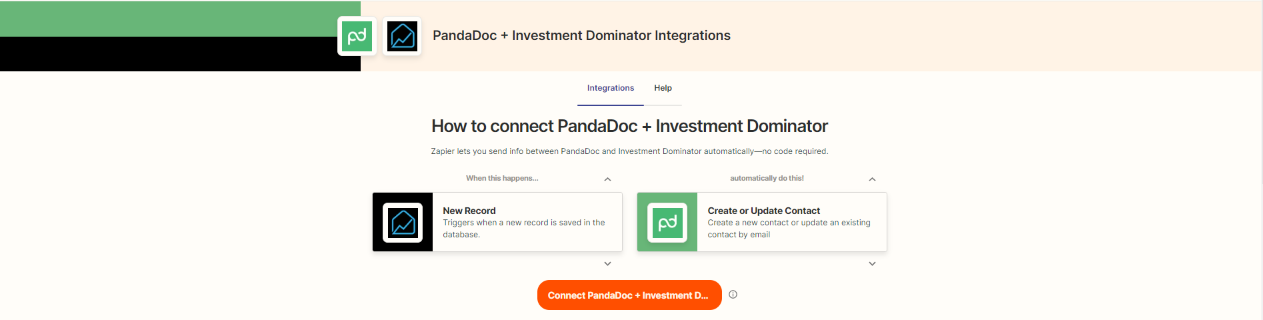
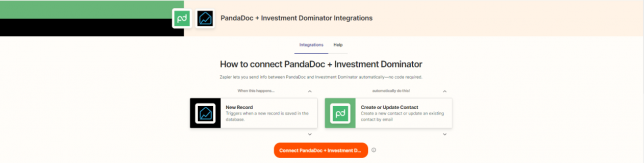
What Is Zapier?
With Zapier you can easily connect and share data to and from the Investment Dominator with over 2000+ other web apps and saas systems. A complete app directory can be found at: https://zapier.com/apps
In this article, we are going to explain how to connect the Investment Dominator to PandaDoc, but first, let’s talk a little about PandaDoc…
What is PandaDoc?
With e-signature, templates, custom fields, approval workflows, and more, PandaDoc gives you the confidence to create impressive documents in minutes
How To Connect The Investment Dominator To PandaDoc
Step 1 – Create The Zap Workflow:
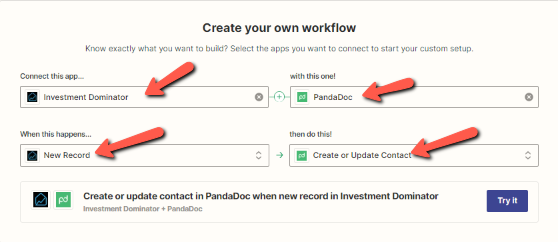
First, log in to Zapier.com, then from the dashboard and under the ‘Create your own workflow‘ section, search for “Investment Dominator” under the ‘Connect this app…‘ field.
Under the ‘with this one!‘ field search for “PandaDoc“.
Under the ‘When this happens…’ field select ‘New Record‘.
And under the ‘then do this!‘ field select ‘Create or Update Contact‘:
Click the ‘Try it‘ button to continue with the setup.
Step 2 – Connect To Your Investment Dominator CRM:
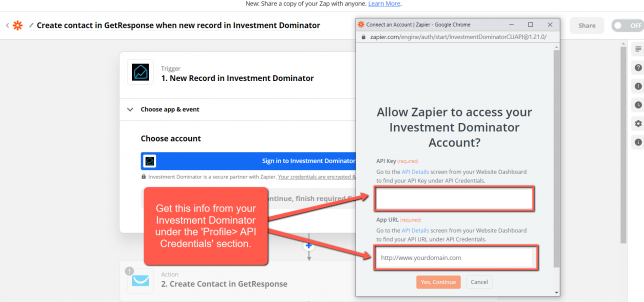
Click on the ‘Sign in to Investment Dominator‘ button and then in the allow popup, enter your API Key and App URL then click the ‘Try Connection‘ button.
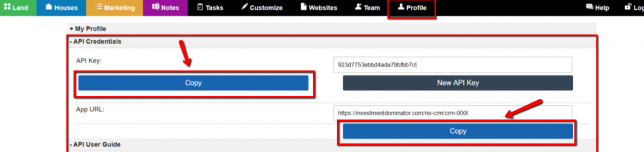
NOTE: You can get both your API Key and App URL by logging into your Investment Dominator account as an Admin (with API Permissions enabled) under the ‘Profile> API Credentials‘ section.
Hit the ‘Continue‘ button on Zapier to keep going with the setup.
Step 3 – Setup The Zap Trigger
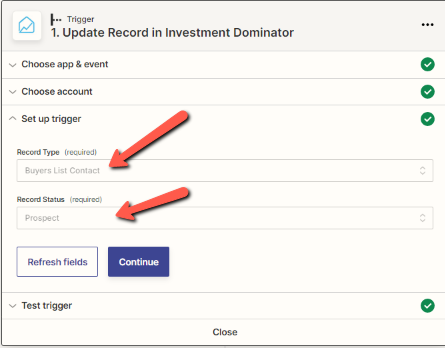
Under the ‘Record Type‘ field select ‘Buyers List Contact‘.
Under the ‘Record Status‘ field select ‘Prospect‘.
Click the ‘Continue‘ button to progress to the next step:
Step 4 – Connect to PandaDoc
PandaDoc requires Authorization to be established in order to authorize data from Zapier.
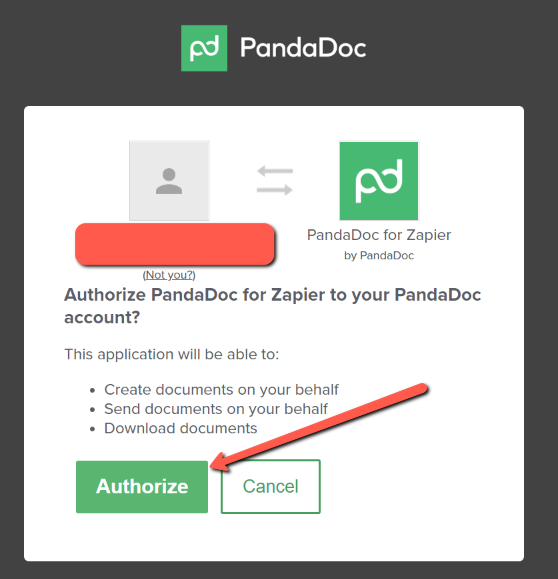
Continue back to Zapier
Now copy this code and head back to Zapier and paste it to continue.
Log into PandaDoc to pull up your dashboard.
Step 5 – Setup The Action
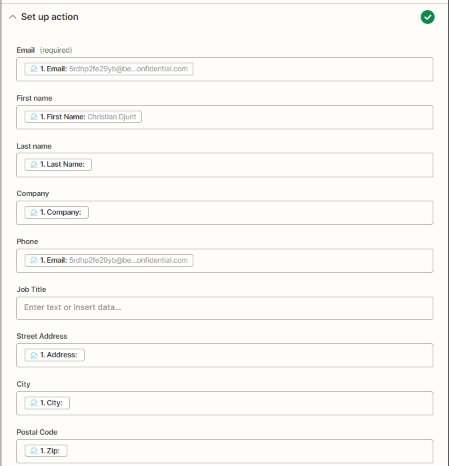
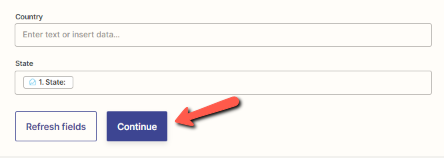
Email is the only required field.
When you begin to enter in information for these other optional fields you will see that you are able to pull in the data from the test record you chose.
The data you enter here should help to identify the record contact clearly once you are done click on continue.
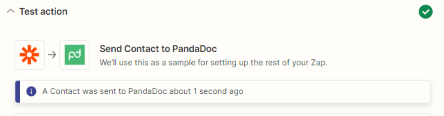
Now you will need to send a test to PandaDoc to ensure the Zap is working correctly I choose to do “Test and Review”
Then you will see a success message telling you a contact was sent to PandaDoc.
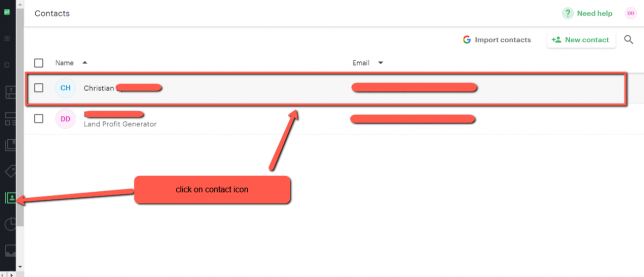
Now go to PandaDoc to ensure the information from the Zap is the way you want, once you confirm on PandaDoc head back to Zapier.
Click the ‘Publish Zap‘ button to complete the process.
Hooray! Now, whenever a new buyers list record is created within your Marketing Tab within Investment Dominator it will be sent to PandaDoc so that you can create a template with the new data being entered. There are a lot of possibilities that can be done with this connection so make sure to test your data to ensure accuracy!