How To Generate A Direct Mail Campaign With Our REIPrintMail Integration
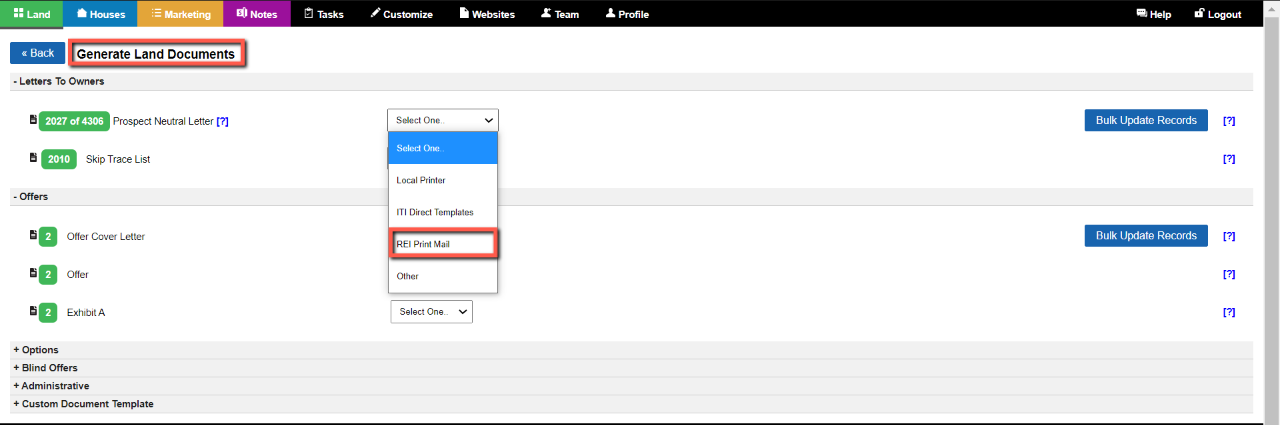
We are excited to announce our new Integration with REIPrintMail which is a 3rd party service that allows you to take your Prospect records from within the Investment Dominator and send them directly to REIPrintMail for processing. They will then print, prepare and mail out your letters on your behalf for a fee.
If you have not yet enabled this integration please first follow the steps in this article to set up the connection between REIPrintMail and the Investment Dominator CRM: https://user-guide.investmentdominator.com/how-to-add-our-direct-mail-service-provider-through-rei-print-mail-to-your-investment-dominator-system/
Before you use the REI Printmail Integration please make sure you fill out all of the information under Company Information within Investment Dominator. Without this you may experience errors when Generating your Campaign.
Ok, let’s take a dive into this step-by-step to understand what goes into a mailing campaign with REIPrintMail, first let’s locate where in the Investment Dominator this new feature is.
Navigate to ‘Land >Campaigns‘.
Select the ‘REIPrintMail’ dropdown option from the ‘Prospect Neutral Letter‘ section:
NOTE: Currently the REIPrintMail option is only available for the Neutral Letter Campaign.
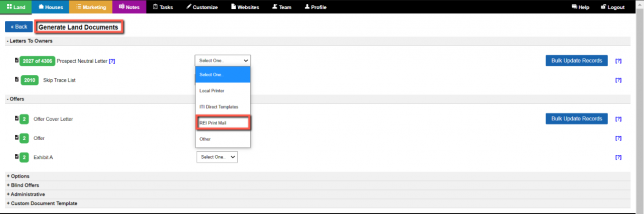
A new campaign wizard screen will appear:
By default, the ‘Standard’ option is selected, however on the first screen of the REIPrintMail wizard you can now select a ‘First Class (Arrives Faster)’ option:
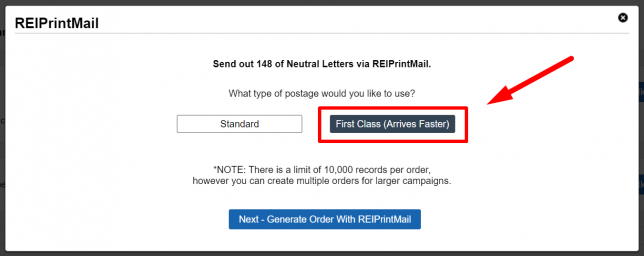
Hover over the two options to get an idea of the estimated timing for each:

How much does First Class cost?
The cost of your mailing depends on a few factors, most notably the number of recipients you are sending to. After the CASS certification step of the wizard, you will be presented with a cost per letter amount as well as the total cost for the mailing:
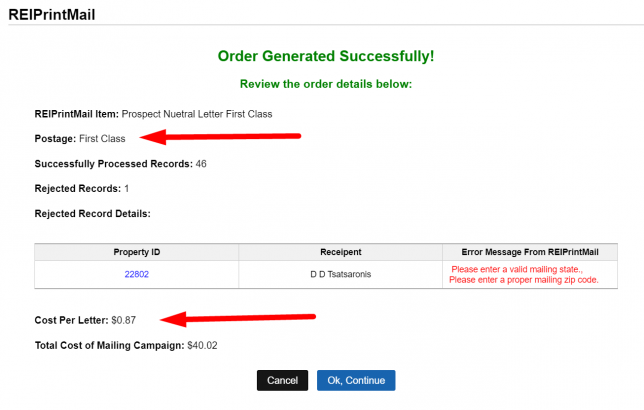
Simply click ‘Ok, Continue’ and proceed with the order, or click the ‘Cancel’ option to cancel out of the order.
NOTE: There is a limit of 10,000 records per order with REIPrintMail, if you are working with more records than this, you can do multiple orders.
Click the ‘Next – Generate Order with REIPrintMail’ button to proceed with your order.
On the next screen, the system will run a CASS Certification check for each of the records included in your campaign to ensure all have a valid mailing address. This typically takes a few minutes, so please be patient.
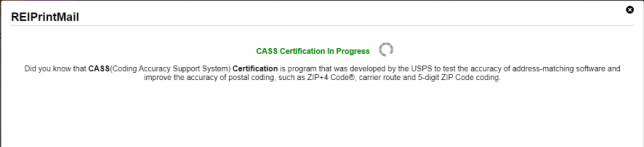
Once the CASS Certification process has finished you should see an order review screen, that provides you with all the details about the order.
NOTE: International (non-domestic) addresses will not be processed by REIPrintMail and will be excluded from your mail campaign. We recommend that you mark any international addresses with a custom Status then process them manually.
Things you should review before moving on include:
- # Successfully Processed Records
- # Rejected Records
- Cost Per Letter
- Total Mailing Cost
- Rejected Record Details
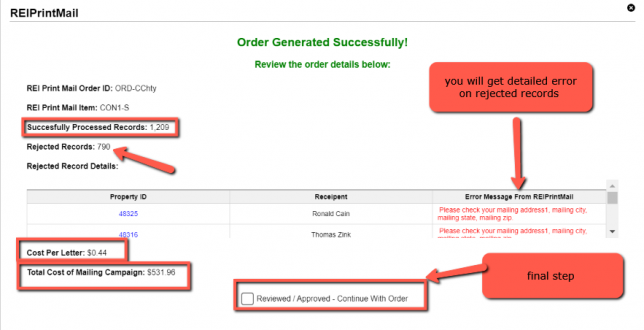
When reviewing your rejected records, make note of the listed error message this will allow you to see the actual reason the records were not approved for mailing. Later on, you will be given a chance to move these records in bulk into the ‘SKIP TRACE‘ Status, but for now, let’s focus on the ones that are approved for mailing.
NOTE: At this point, no transaction has occurred as this is just a review of the order information.
Once all information has been reviewed, select the ‘Reviewed/ Approved – Continue with Order‘ option at the bottom of the screen then click on the ‘Order‘ button to continue with the order.
Next, a proof document of your campaign will appear. Scroll through each letter in your campaign to review:
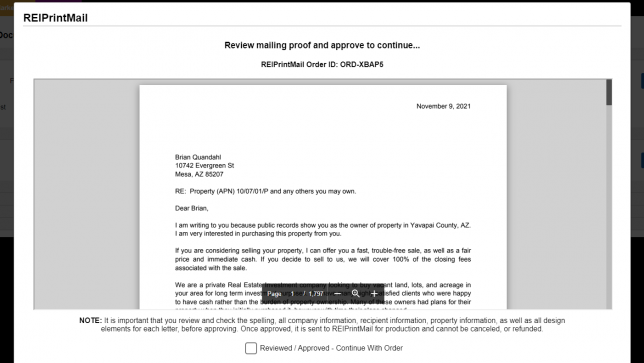
NOTE: It is important that you review and check the spelling, all company information, recipient information, property information, as well as all design elements for each letter, before approving. Once approved, it is sent to REIPrintMail for production and cannot be canceled, or refunded.
Once satisfied with the letters check the ‘Review/ Approve – Continue With Order‘ option then click the ‘Ok, Continue‘ button.
Next review and approve your envelopes:
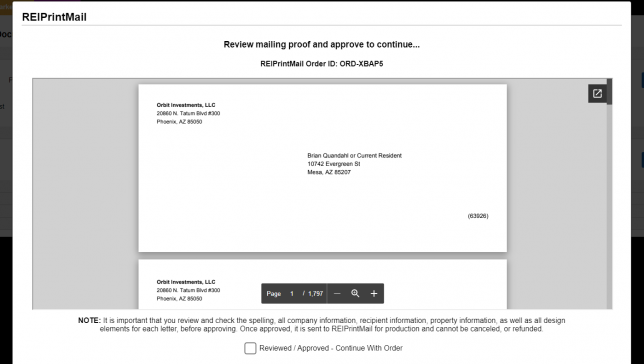
And again once satisfied, check the ‘Review/ Approve – Continue With Order‘ option then click the ‘Place Order‘ button.
Next, you will see an REI Payment screen that will allow you to enter your payment information:
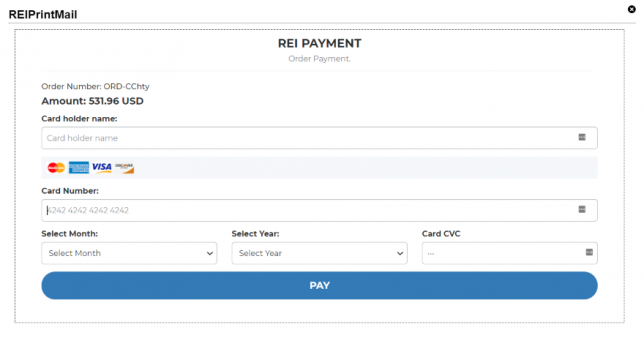
Once you have entered in your payment information and submitted the order by hitting the ‘PAY‘ button an Order Complete message should appear:
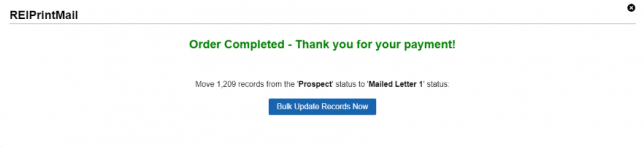
Click the ‘Bulk Update Records Now‘ button to move these records from the ‘Prospect’ Status to the ‘Mailed Letter 1’ Status.
Next, if you had any records that did not pass the CASS Certification you can click the ‘Bulk Update Rejected Records‘ button to move these records with bad addresses into the ‘SKIP TRACE‘ Status.
NOTE: You can view the status of orders with REIPrintMail through their website by logging in at https://beta.reiprintmail.com
For questions about your order contact REIPrintMail support at 1-800-378-0378 and reference your REIPrintMail Order ID.