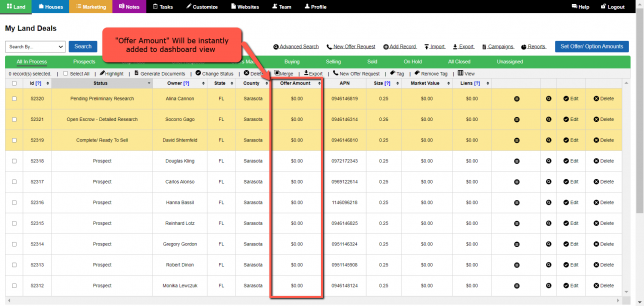How To Change Dashboard Using View Function
You may have the need change the Land Records Dashboard fields display to provide additional fields for reference. In the event the Dashboard display is showing too many fields, you may feel the need to reduce the number of fields being displayed for readability.
The following instructions can be executed to either add additional fields or reduce the number of fields in the Dashboard display based on your level of comfort.
Step 1) Display Dashboard Fields In Land Deals Area
Access the Land Deals area to display the Dashboard Fields to determine specific fields you may want to add or eliminate from the display as shown:
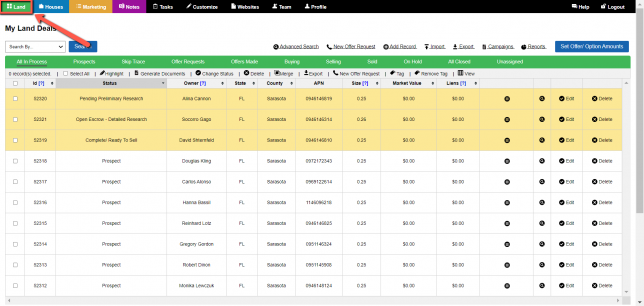
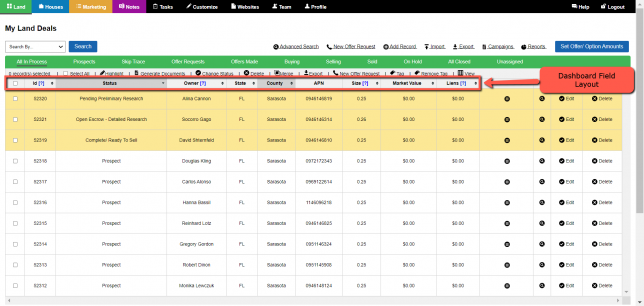
Step 2) Access The View Function To Display Dashboard Fields
Access the ‘View’ Function to display existing Dashboard fields list for selection order and subsequent display as shown:
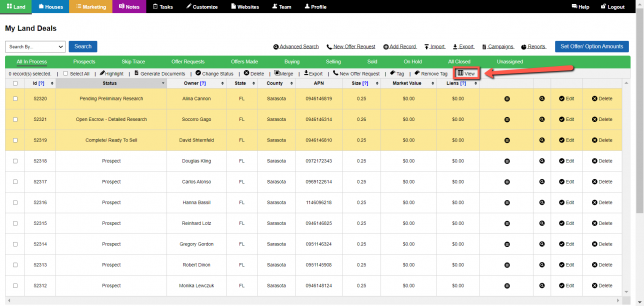
Step 3) Display Fields For Selection And DE-Selection
Once access the ‘View’ Function, the system will display the existing fields being displayed; as well as, the fields which are NOT currently being displayed on your Dashboard.
Note: Fields that are selected with a blue check should correspond with fields displayed on your Dashboard as shown:
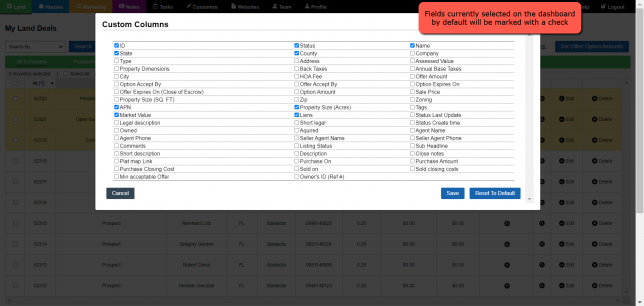
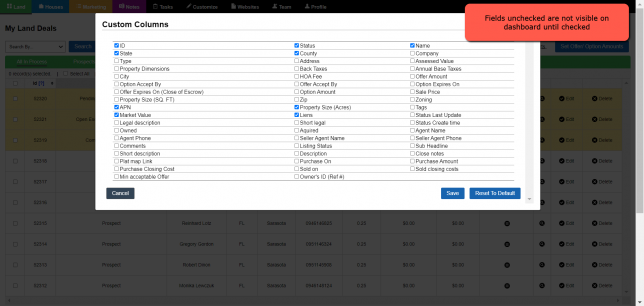
Step 4) Select Any Un-checked Field To Display On Dashboard
Select any specific field for display on your Dashboard that is NOT currently checked!
Example: For illustration we have selected, (checked) the ‘Offer Amount‘ field to be displayed on our Dashboard as shown:
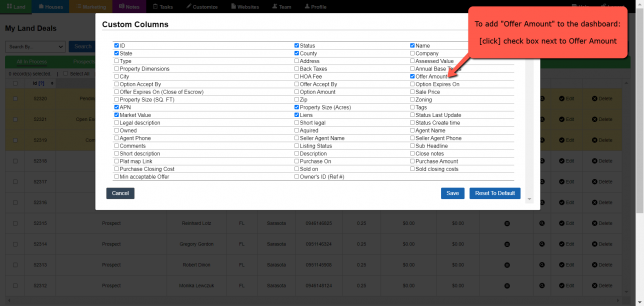
Step 5) Press Blue SAVE Button To Process Field Selection
Press the blue Save button to process the fields that have been either checked or un-checked for display on your Dashboard as shown:
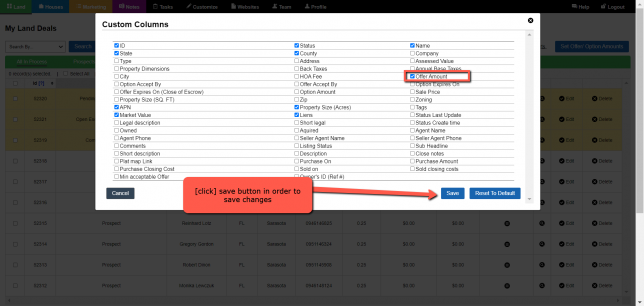
Step 6) System Displays Updated Dashboard Fields
Based on selected or de-selected fields Investment Dominator will now show fields on your Dashboard as shown:
Note: In our example, we selected the ‘Offer Amount’ field to be added to our Dashboard display.