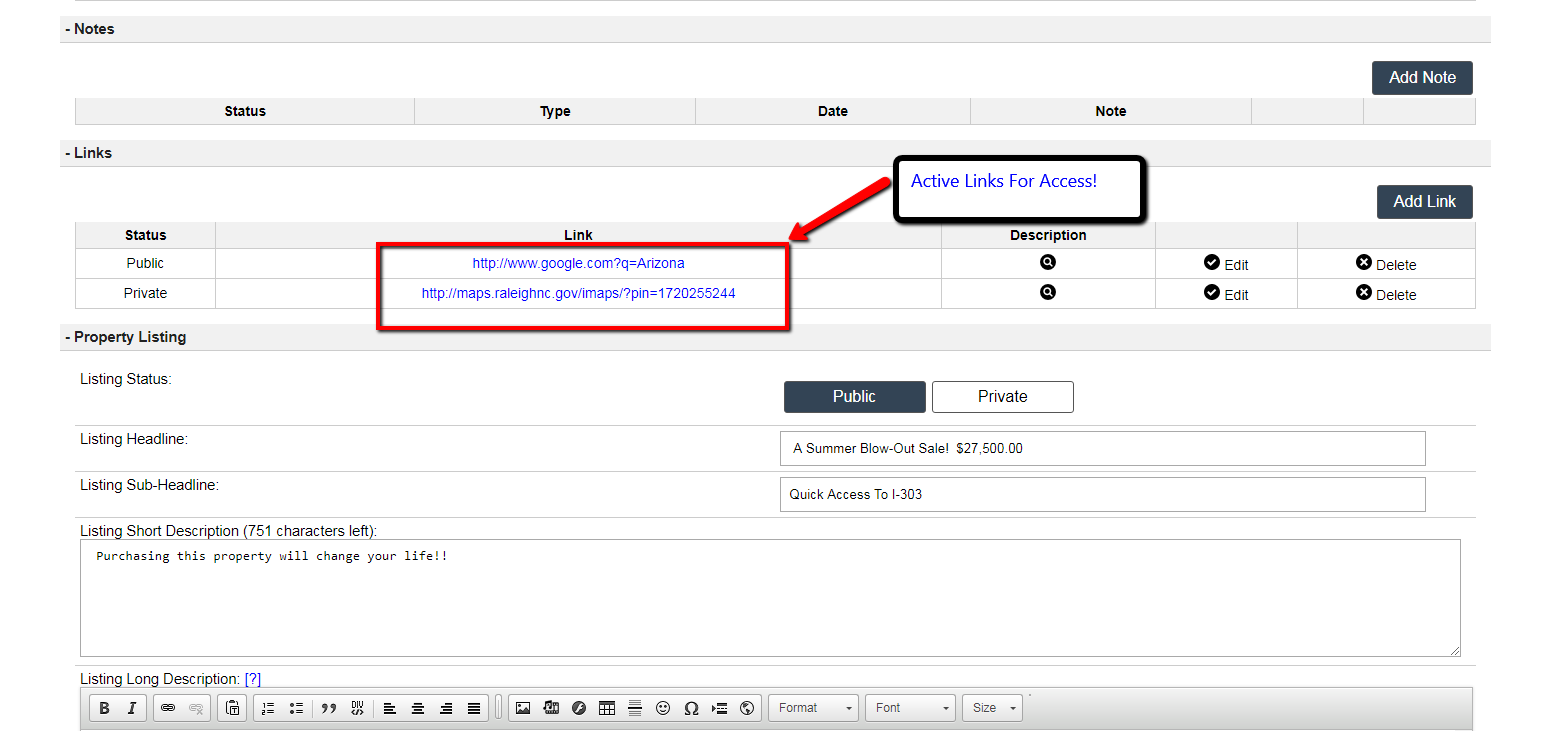How To Add Public/Private Links On Listings
On land records and listings generated in the Investment Dominator you may have the need to provide additional information for yourself; as well as, potential buyers of property. We use both Public and Private links to accomplish this task as they can provide additional pertinent information for anyone accessing land records or customers perusing your Selling Site to purchase vacant land. Links also serve to keep listings clean and uncluttered with the information being provided.
Execute the following to add both Public/Privates links to any land records:
Step 1) To Create A Public/Private Link “Edit” A Land Record
Note: To create a Private Link a land record can be in any status, while in most instances to create a Public link the land record is in “Complete/Ready to Sell” status. Public links will appear on active listings.
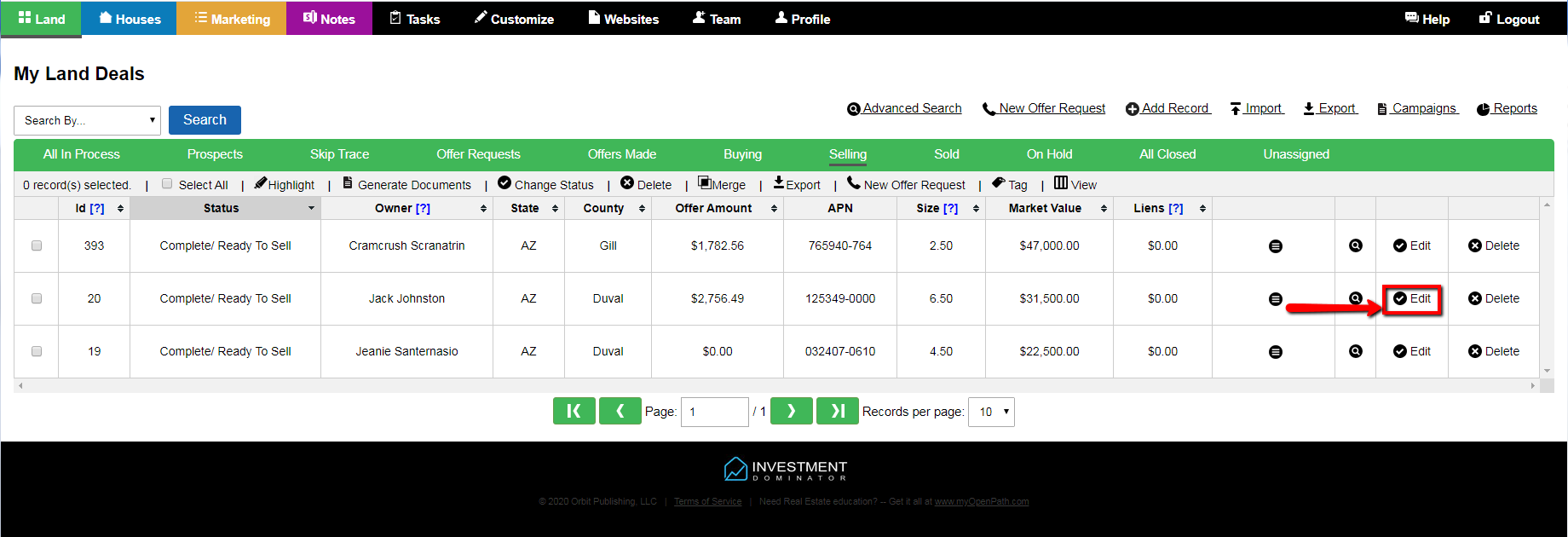
Step 2) Access the [Links] section to add the new link
Once inside the land record scroll down to the [Links] section and press the “Add Link” button.
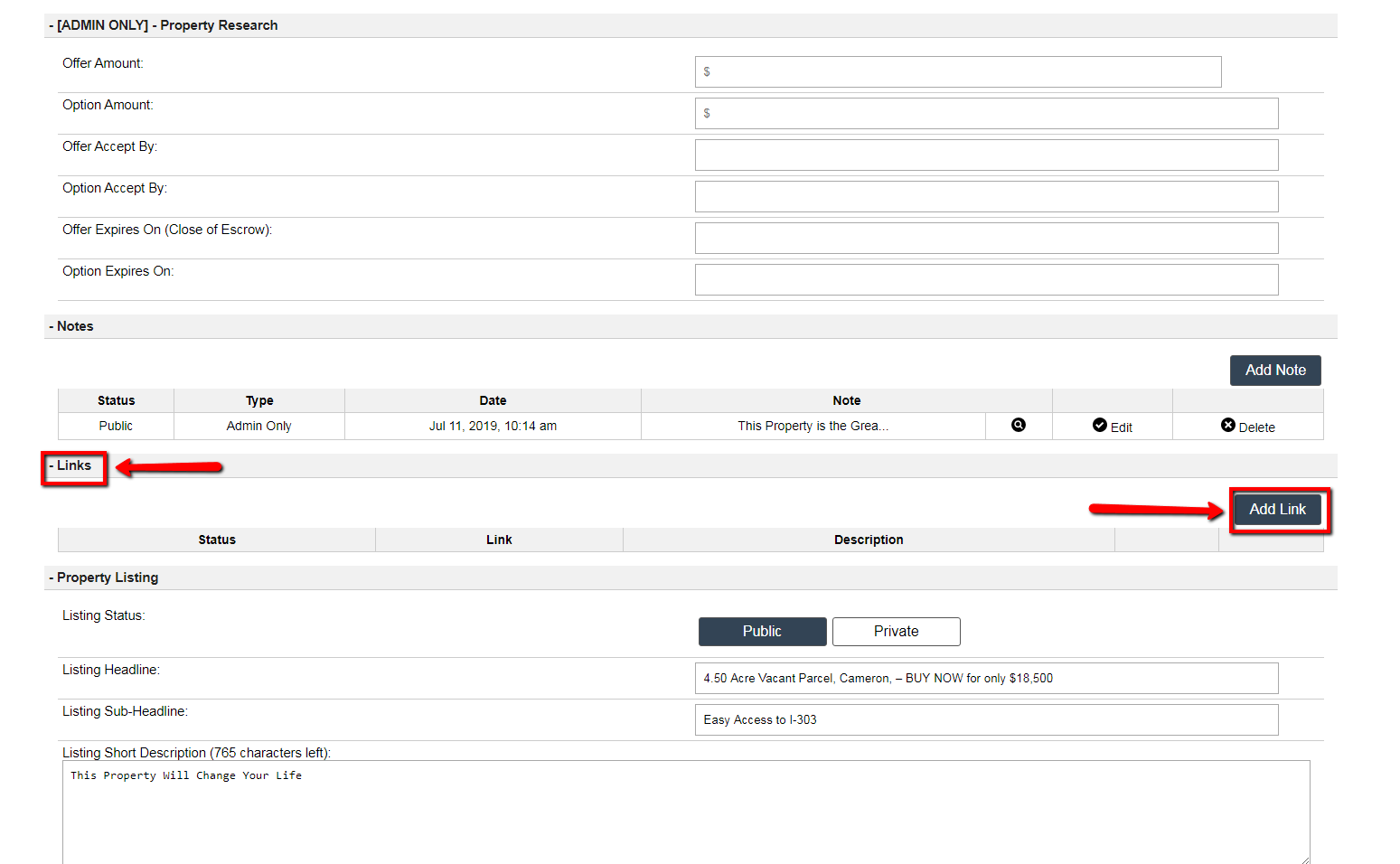
Step 3) Add either a Public/Private link with associated parameters
Note: Public links will display on any property listings below the property descriptions, while Private links are for personal use and will NOT display.
Enter the Title, Description, URL and Post Vars fields as needed for the new link.
Public Link Example: The following is a simple Public [Google Search] link and will produce an internet google search for entities in the state of “Arizona”.
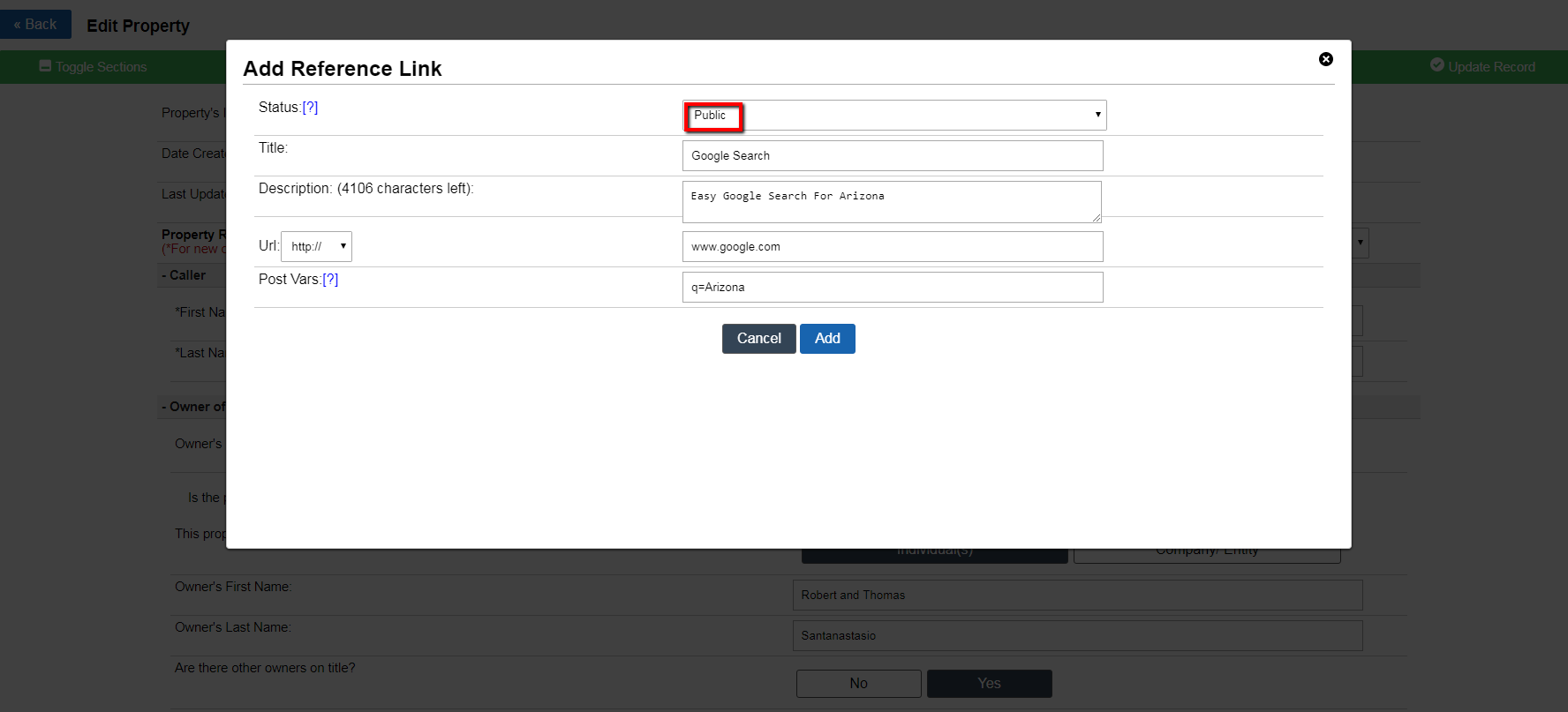
Private Link Example: The following is a Private [County GIS Site Map] link and will access a GIS County Map for a specific parcel. This link provides information regarding the size, shape and location of the specific parcel as needed.
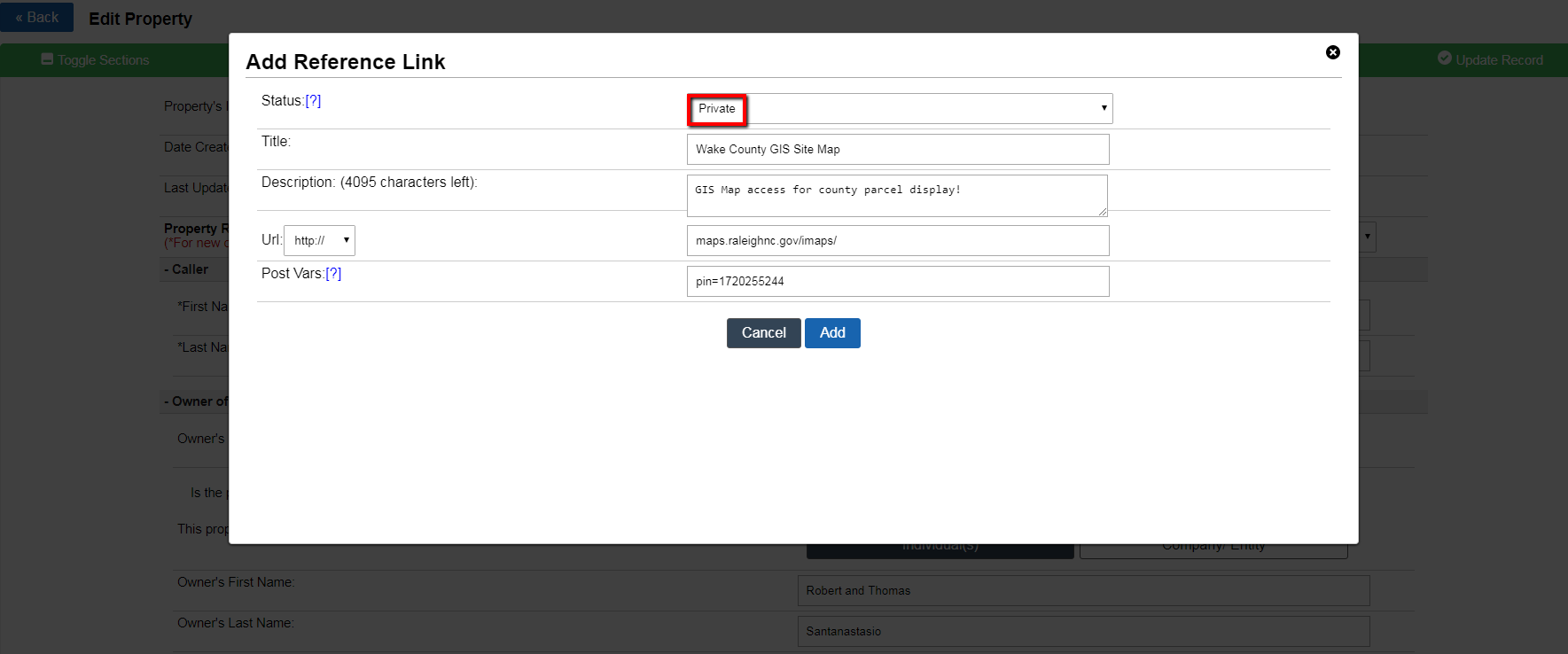
Step 4) Add Either Public or Private Link For Access
Once all appropriate link information has been added for either a Public or Private link press the blue Add button to generate the link.
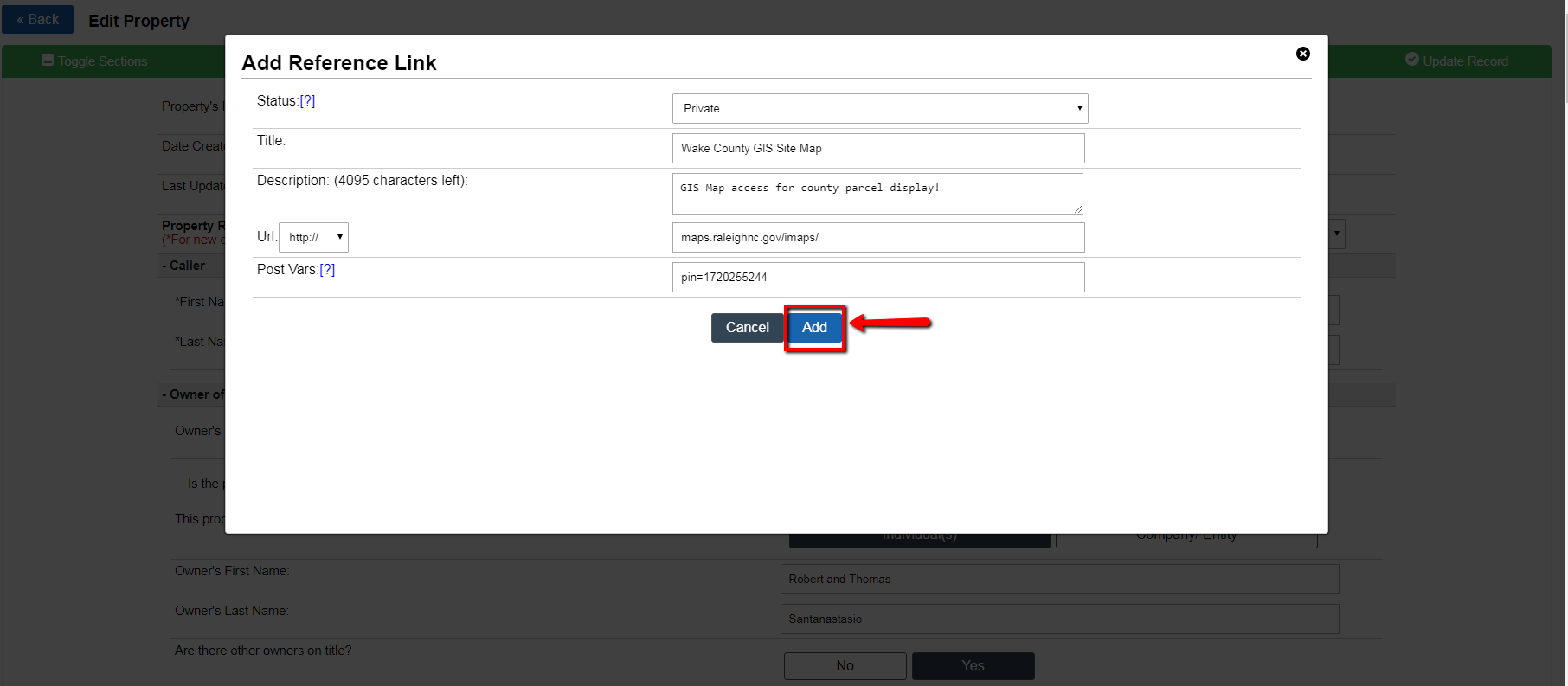
Notice both types of links will be added and are active links which can be accessed from within the land record.