How To Properly Format APN's And Zip Code Values In Excel
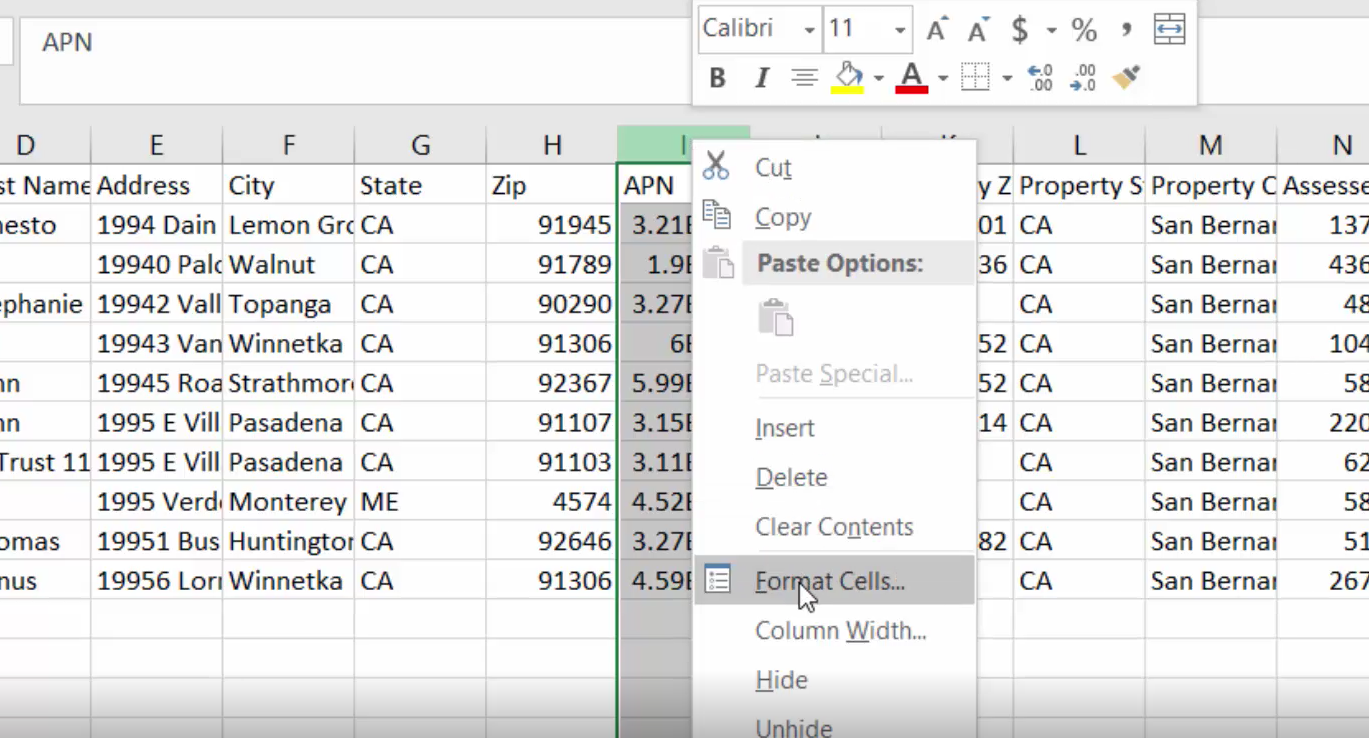
There are common issues that occur when using Excel to format your data list from the county. These issues revolve around the Assessor’s Parcel Number (APN) and Zip code fields.
See Excel is a financial software used mainly by accountants so a lot of the built in functions are designed with that in mind. So for example, if you import a list that has a zip code of 04574 in it, Excel will convert that to 4574 because 04574 is not a valid financial number. Take a look at this article that explains how you can overcome that:
Excel Removes Leading Zeros From My Zip Code Data When I Export To .CSV How Do I Fix That?
The other issue that Excel has is when you have APN numbers that are long numeric values like 321049105002 …when Excel reads that number it will convert it to a scientifically notated value like 3.21049E+11
and if you import that into the Investment Dominator your APN’s will not be correct.
How To Format The APN Column Correctly In Excel
To format the APN column correctly in Excel right-click over the column and choose the ‘Format Cells’ option. Then select the ‘Number’ category on the left side and change the ‘Decimal Places’ value to 0. Click ‘OK’ at the bottom of the screen to update the format of that column.
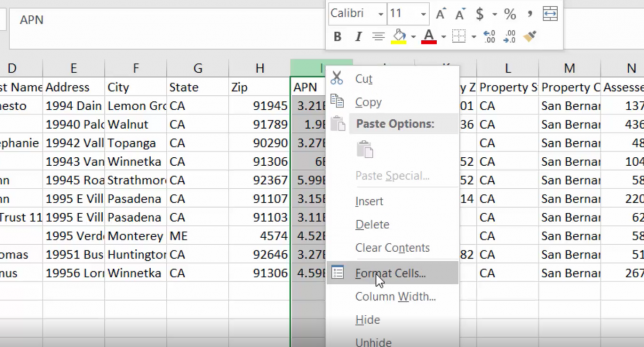
By doing this you preserve the original format of the APN’s and remove the scientific notation that Excel uses by default.
You will want to format also any Zip Code fields you have in your list. To do this follow the instructions in this article:
Excel Removes Leading Zeros From My Zip Code Data When I Export To .CSV How Do I Fix That?