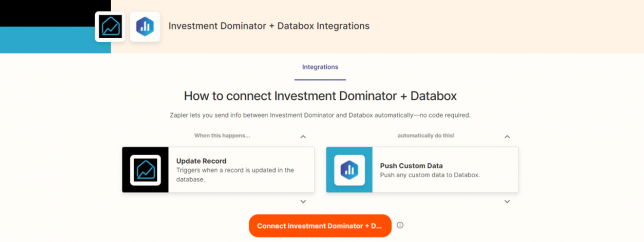Zapier: How To Connect Databox With The Investment Dominator
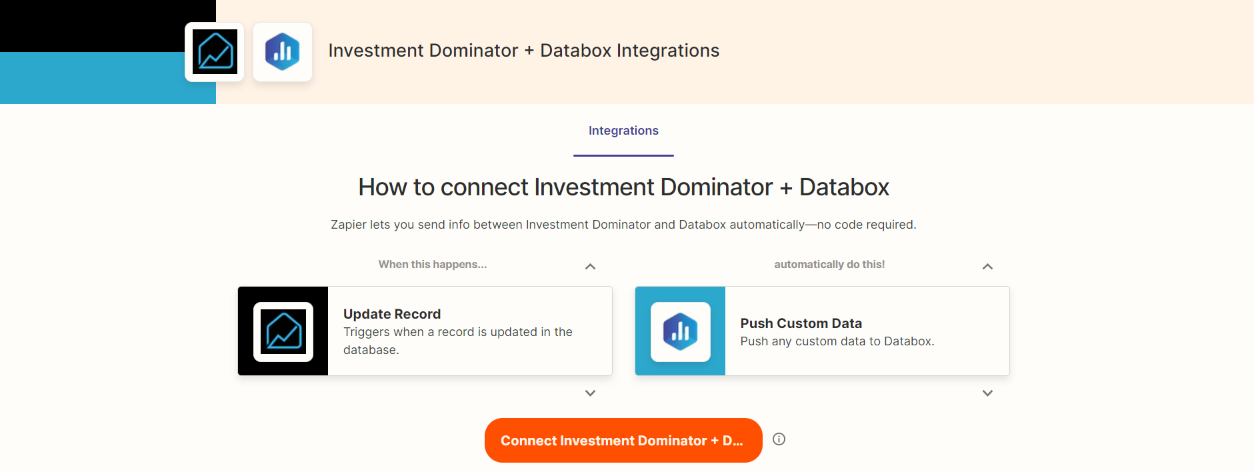
What Is Zapier?
With Zapier you can easily connect and share data to and from the Investment Dominator with over 2000+ other web apps and saas systems. A complete app directory can be found at: https://zapier.com/apps
In this article, we are going to explain how to connect the Investment Dominator to Databox, but first, let’s talk a little about Databox…
What is Databox?
Databox is a cloud-based business analytics platform for marketers, CEOs, analysts, and decision-makers that provides a single interface to view various key performance indicators (KPIs) and generate reports. It is suitable for small to large businesses and offers mobile apps for iOS and Android devices.
How To Connect The Investment Dominator To Databox
Step 1 – Create The Zap Workflow:
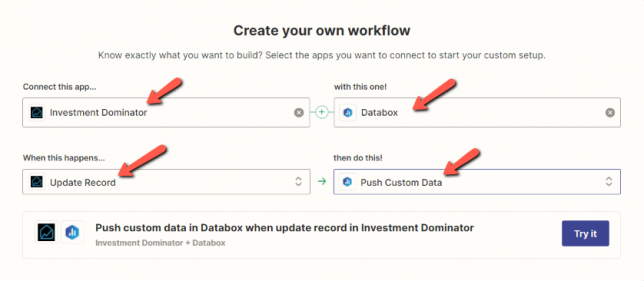
First, log in to Zapier.com, then from the dashboard and under the ‘Create your own workflow‘ section, search for “Investment Dominator” under the ‘Connect this app…‘ field.
Under the ‘with this one!‘ field search for “Databox“.
Under the ‘When this happens…’ field select ‘Update Record‘.
And under the ‘then do this!‘ field select ‘Push Custom Data‘:
Click the ‘Try it‘ button to continue with the setup.
Step 2 – Connect To Your Investment Dominator CRM:
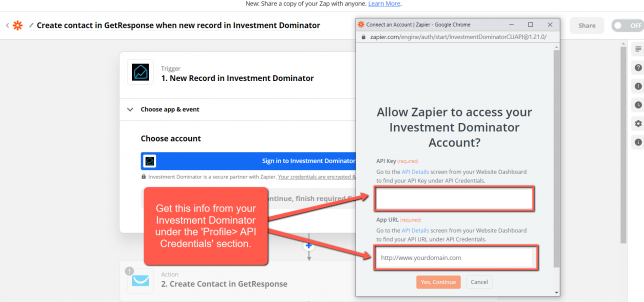
Click on the ‘Sign in to Investment Dominator‘ button and then in the allow popup, enter your API Key and App URL then click the ‘Try Connection‘ button.
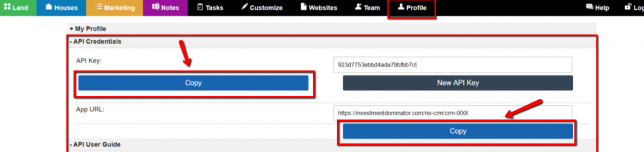
NOTE: You can get both your API Key and App URL by logging into your Investment Dominator account as an Admin (with API Permissions enabled) under the ‘Profile> API Credentials‘ section.
Hit the ‘Continue‘ button on Zapier to keep going with the setup.
Step 3 – Setup The Zap Trigger
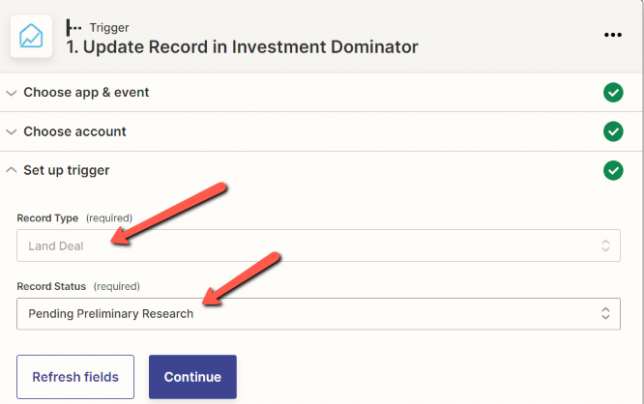
Under the ‘Record Type‘ field select ‘Land Deal‘.
Under the ‘Record Status‘ field select ‘Pending Preliminary Research‘.
Click the ‘Continue‘ button to progress to the next step:
Step 4 – Connect to Databox
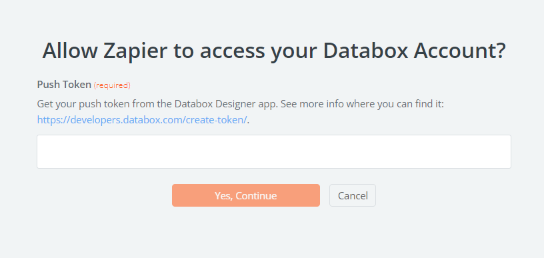
Databox requires a Push Token to be created in order to authorize data from Zapier.
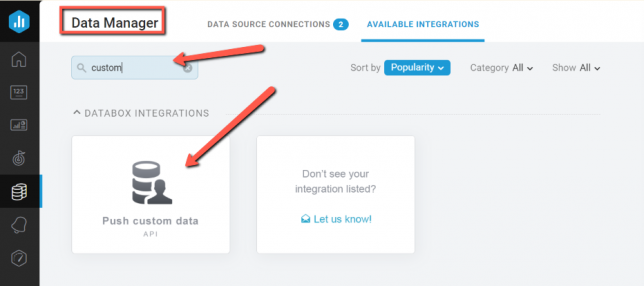
Go to Databox and click on the icon for Data Manager
Search the keyword Custom
Then click the icon for Push Custom Data API
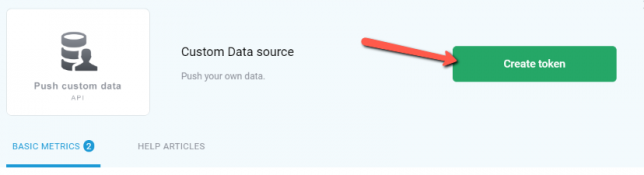
Now you can select the button here to Create a Token
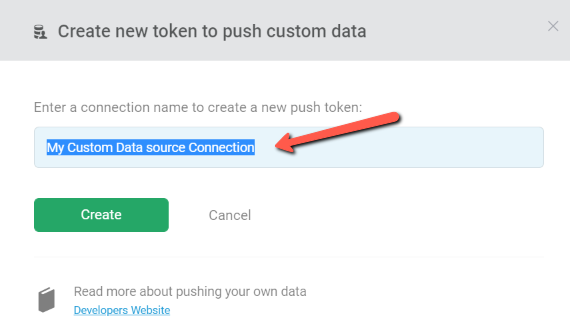
This Token will need to be saved someplace safe and not shared with anyone. Give this a name so you can remember what the Token is for.
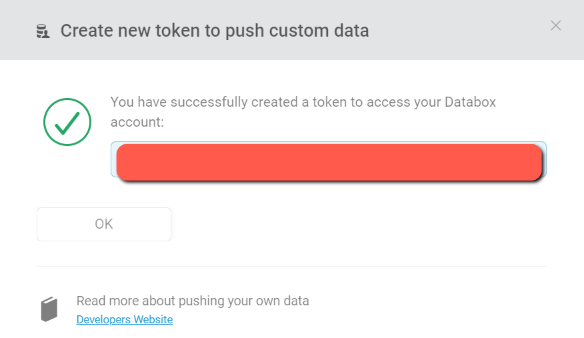
Now copy this code and head back to Zapier and paste it to continue.
Step 5 – Setup The Action
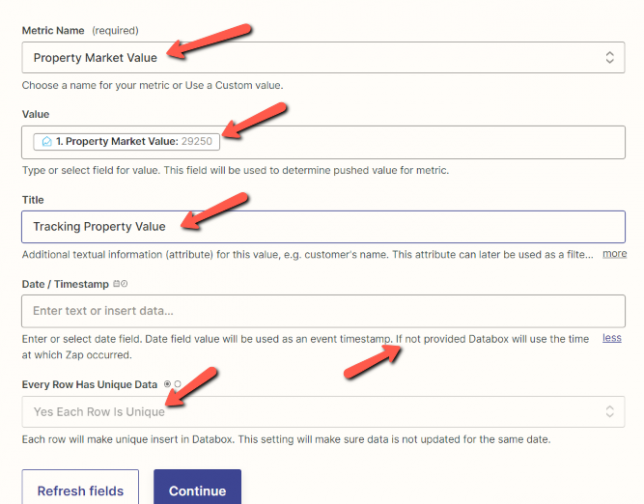
Under the ‘Set Up Action, ‘ you will see several options for you to enter information. Click on the field box for the item you want to work on and then search through the Merge Fields for the correct items.
Please Enter Data for the following fields here: Metric Name, Value, Title, and Every Row Has Unique Data. Date/Time is optional since if you do not provide it will use the time the zap data was sent to Databox
Take note that Value needs to be a number value pulled from the Investment Dominator in order to continue.
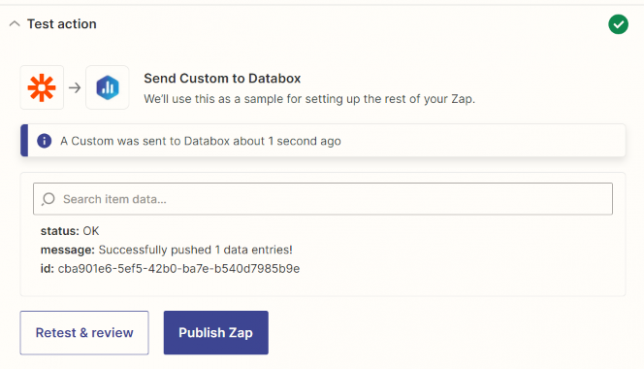
Now you will need to send a test to Databox to ensure the Zap is working correctly I choose to do “Test and Review”
Then you will see a success message telling you a contact was sent to Databox.
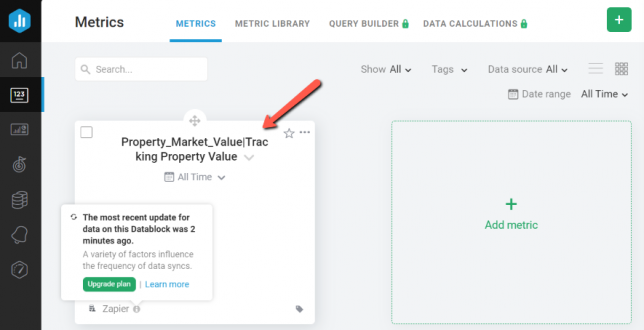
Now go to Databox to ensure the information from the Zap is the way you want, once you confirm on Databox head back to Zapier.
Click the ‘Publish Zap‘ button to complete the process.
Hooray! Now, whenever a property is marked as Pending Preliminary Research Data will be sent to Databox using details from your Investment Dominator CRM. You can then measure your KPIs and other data using Databox!