Zapier: How To Connect CallRail With The Investment Dominator
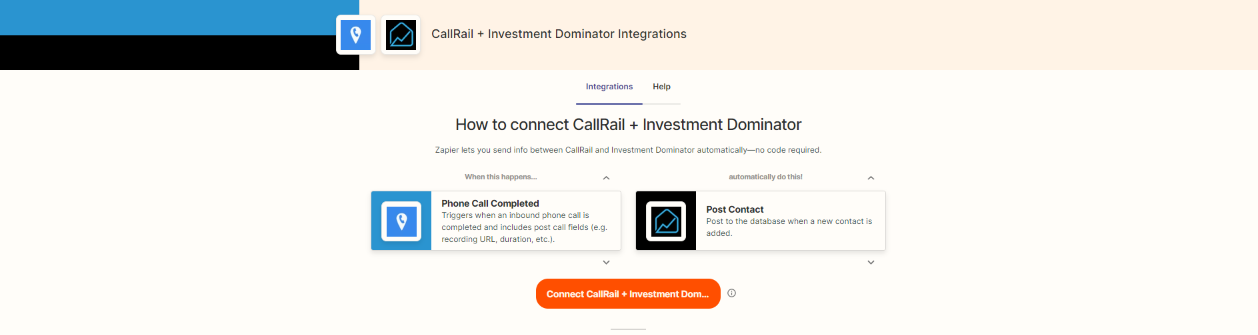
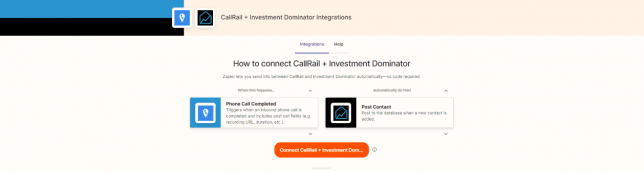
What Is Zapier?
With Zapier you can easily connect and share data to and from the Investment Dominator with over 2000+ other web apps and SAAS systems. A complete app directory can be found at: https://zapier.com/apps
In this article, we are going to explain how to connect the Investment Dominator to CallRail to post Call Data, but first, let’s talk a little about CallRail…
What is CallRail?
The CallRail platform builds on Call Tracking to provide an entire suite of integrated tools that makes marketing your business — and turning leads into loyal customers — a cinch. Our Call Tracking solution attributes (or matches) incoming phone calls and text messages to your marketing activities.
How To Connect The Investment Dominator To CallRail
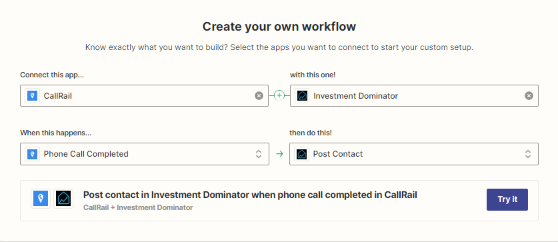
Step 1 – Create The Zap Workflow:
First, log in to Zapier.com, then from the dashboard and under the ‘Create your own workflow‘ section, search for “CallRail” under the ‘Connect this app…‘ field.
Under the ‘with this one!‘ field search for “Investment Dominator“.
Under the ‘When this happens…’ field select ‘Phone Call Completed‘.
And under the ‘then do this!‘ field select ‘Post Contact‘:
Click the ‘Try it‘ button to continue with the setup.
Step 2 – Connect To Your CallRail Account:
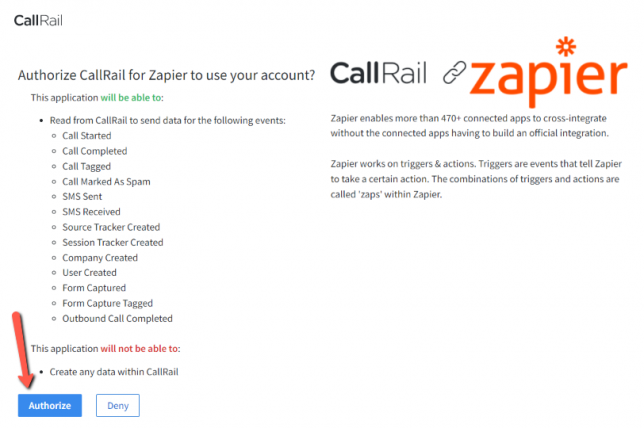
Before you begin connecting your account with CallRail you will need to authorize Zapier access to data make sure you are logged in then you will see this prompt.
Once authorized through Zapier you will be prompted to make a test pull of data. If there is no existing call on your account hit ‘skip test‘, this will generate caller information as an example that can be used for testing.
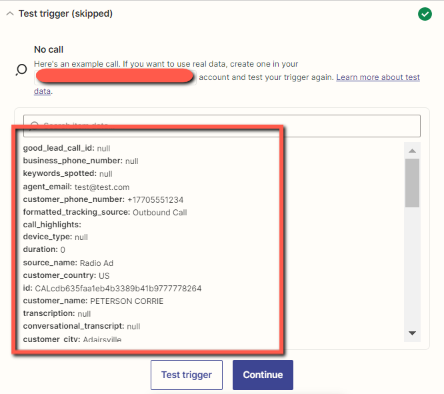
Step 3 – Connect To Your Investment Dominator CRM:
Click on the ‘Sign in to Investment Dominator‘ button and then in the allow popup, enter your API Key and App URL then click the ‘Try Connection‘ button.
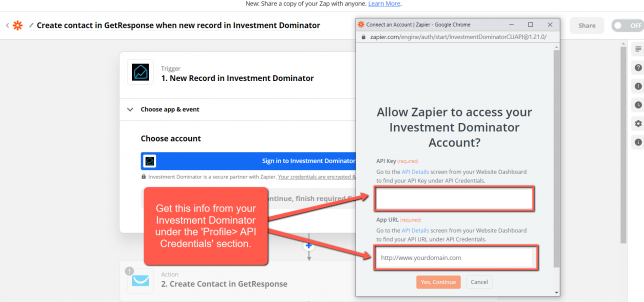
NOTE: You can get both your API Key and App URL by logging into your Investment Dominator account as an Admin (with API Permissions enabled) under the ‘Profile> API Credentials‘ section.
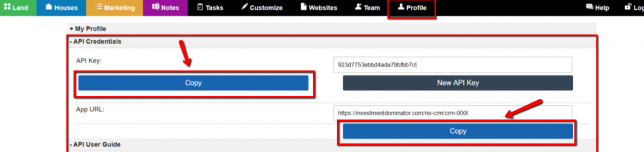
If everything looks good, click the ‘Continue‘ button
Step 4 – Setup The Zap Action
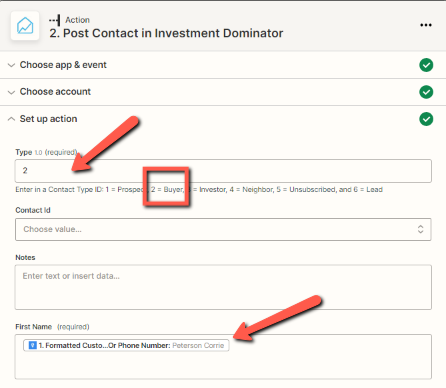
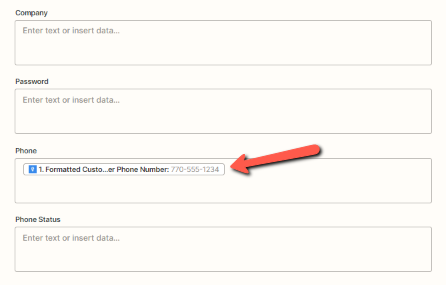
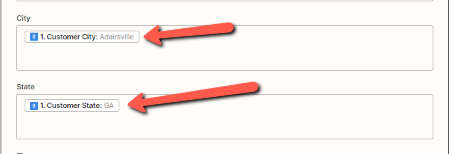
The only required fields are First Name and Record Type
Under the ‘Type’ field select which record type applies to you, in this case, we want our buyer so we input number 2 for ‘Buyer’.
I also recommend taking a look at the optional fields which we have added in this example as well such as Phone number, City, and State.
Complete this mapping processes for every field that you would like to transfer data from then click the ‘Continue‘ button at the bottom of the page to progress to the next step.
Click the ‘Test & Continue‘ button.
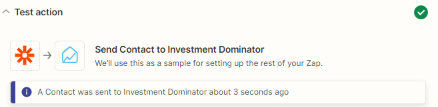
Once the test is confirmed then review the data within the Investment Dominator, if you need to make any changes you can edit the action and retest the connection again.
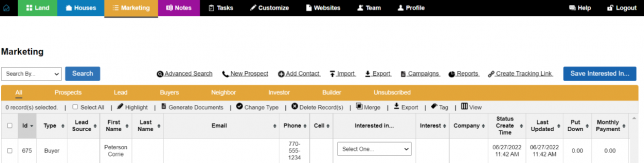
Since we used the buyer as our record type we will see this in our Marketing section
Once you are ready head back to Zapier
Click the ‘Turn on Zap‘ button to complete the process.
Hooray! Now, when you end a call in CallRail your contact will post into your Investment Dominator CRM it will also be automatically sent to your marketing tab by Zapier!