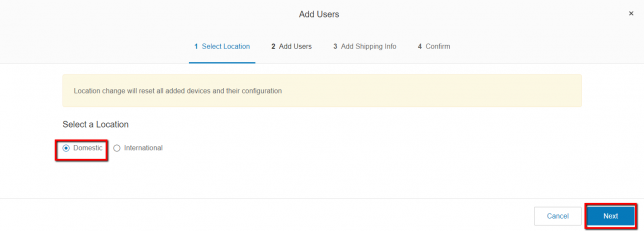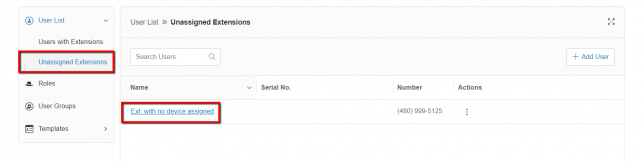Recommended Ring Central Setup
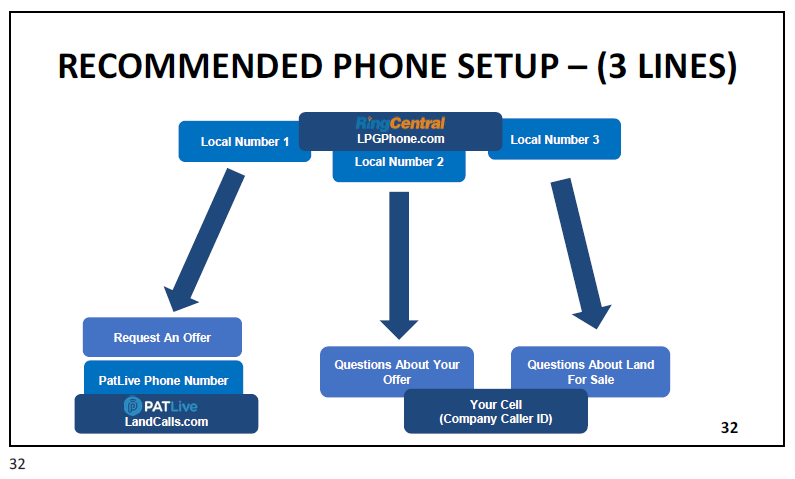
We recommend LPGphone.com (Ring Central) as our preferred phone system for the Land Profit Generator method.
The reasons we recommend them as a resource include:
- They offer a full-featured virtual phone system (virtual PBX) that can be easily self-managed (doesn’t require expensive phone techs to configure) at a fraction of the cost of a traditional company phone system.
NOTE: For a complete list of features and up-to-date pricing information please refer to: https://www.ringcentral.com/office/plansandpricing.html - They are a virtual system that is hosted in the cloud so you don’t need to install any software on a server that you need to manage or maintain.
- They provide you with full-featured Desktop and Mobile Applications that allow you to easily make and receive calls from your company phone lines and much more. To download their Desktop or Mobile Apps visit: https://support.ringcentral.com/download.html
Recommended Setup:
We have two recommended setups:
- A two-line setup
This will cost you less money per month and is only recommended if the same person/team in your company that takes the offer request calls is also the same person/team that handles offer questions/ negotiations. - A three-line setup
If you have a call center like LandCalls.com answering your offer request line and a separate person/team that answers questions about offers you have made, or is in charge of handling offer negotiations then you want to use this three-line setup to ensure you have a separate extra line for your offer negotiation person/team and you significantly reduce the chance that the seller will call your call center to negotiate an offer.
NOTE: With Ring Central you can upgrade/downgrade as needed so you can start with two lines then increase to three in the future as your company grows.
The Two-Line Setup
Here’s how it works:
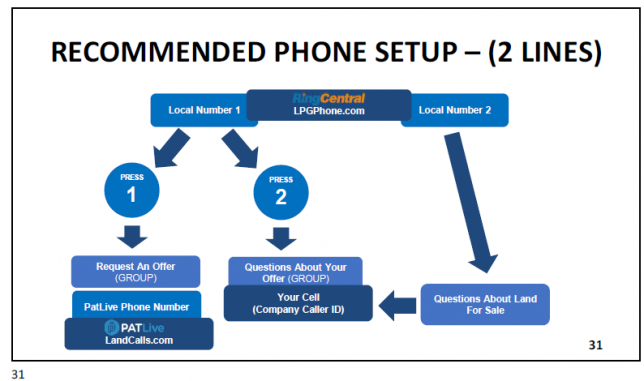
Here’s how you set this up:
In this setup you have two lines, one for your buying (acquisition) side of your business, and one for your selling (disposition) side of your business. At a minimum you want to keep these lines separate because there is a major difference between people that sell land to you and people that buy land from you and you don’t want to cross those two distinctly different markets together.
When someone calls your Buying Line they will hear a custom ‘Auto Receptionist’ message prompting them to either select 1 if they received a letter from you and are interested in selling their property, and #2 if they want to speak to someone regarding an offer you already sent them. This is set up under ‘Phone System> Auto Receptionist> IVR Menus> New IVR Menu‘
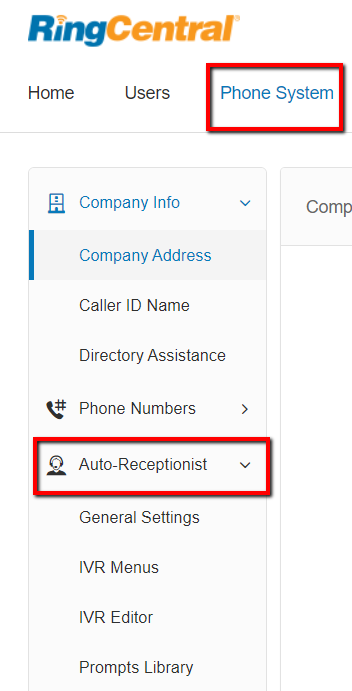
NOTE: The downside of using the two-line setup is it relies on the caller listening to the message and selecting the correct option. Whereas the three-line setup is a simpler process for the caller and eliminates most scenarios
Where To Save The Two Numbers In The Investment Dominator?
Save your Buying Line under both:
- Customize> Company Information> Company Phone
Here you are going to put the notation (Option 1) after the number. - Customize> Company Information> Offer Phone
Here you are going to put the notation (Option 2) after the number.
Save Your Selling Line under:
- Customize> Company Information> Selling Site Phone
The Three-Line Setup
Here’s how it works:
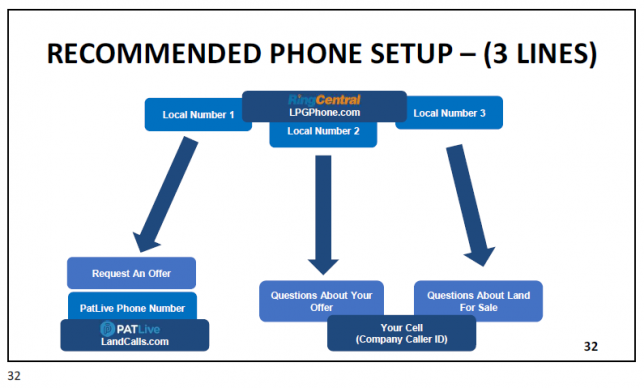
Here’s how you set this up:
Register two additional users with phone numbers (so that your account has a total of three lines).
How to add a User with a line:
Navigate to ‘Users> Add User‘:

Select the ‘Domestic‘ option then click ‘Next‘:
Click on the tab called ‘Add Users without Devices‘.
Then select ‘Yes‘ under the ‘With Numbers‘ field.
Select a local number from the options then click the ‘Add’ button.
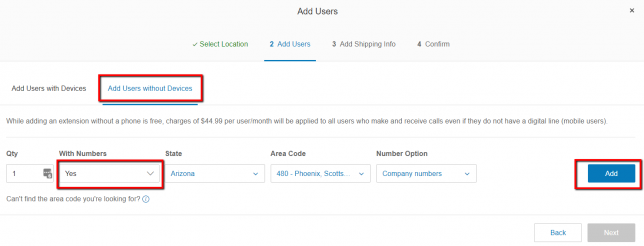
Click the ‘Unassigned Extensions‘ option from the left sidebar, then click new extension line to configure it:
Fill out the form to set up the new user/line.
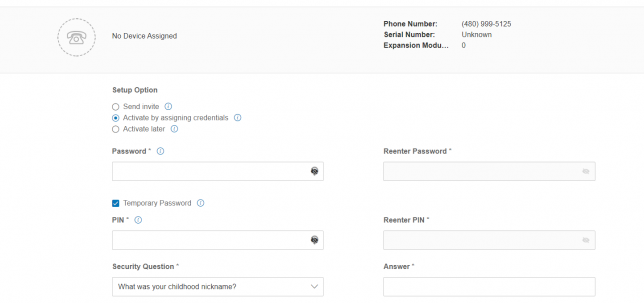
How To Route/ Forward Your RingCentral Lines
Under the User’s ‘Call Handling & Forwarding‘ settings you can set the forward number that will either go to your call center as in the case of line 1, the desktop app of the person that is going to handle your offer negotiation for line 2, as well as the person/team taking your sales calls for line 3.
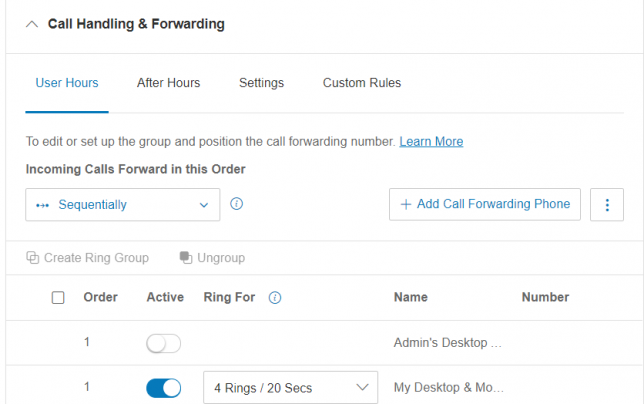
Create an Unconditional Forward Custom Rule When Forwarding To Pat Live
The type of phone number that Pat Live assigns to you requires an extra step when configuring it as a forward. You must in addition to the regular ‘Call Handling & Forwarding’ options mentioned above create what’s called an Unconditional Forwarding Custom Rule. Below are the steps to set that up:
Click the ‘Custom Rules‘ tab.
Name the rule “Forward To Pat Live”.
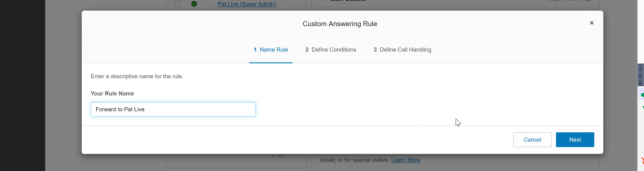
Select all the numbers you would like to forward to Pat Live by clicking the Check Box options to the left of the number.
Click ‘Done‘.
Select the ‘Unconditional Forwarding‘ option to the left of the screen:
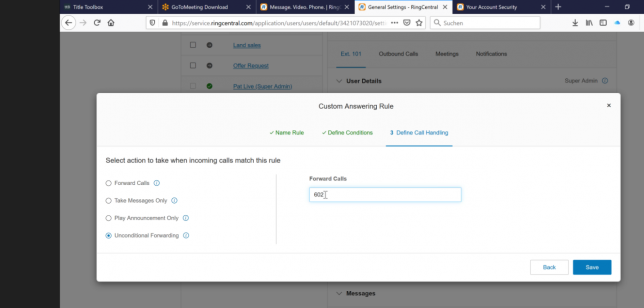
Enter in the Pat Live forward line under the ‘Forward Calls‘ input.
Click the blue ‘Save‘ button.
Test Your Changes
You will want to call each of your phone numbers after you configure them to test and ensure they are routed to the proper end points.
NOTE: Ring Central is a 3rd party company so they can change their pricing, features, interface at any time and we do not have control over that. This article should merely serve as a reference to help you get set up the way we have structured our business.