Quick Listing Long Descriptions with the AI Content Generator Option
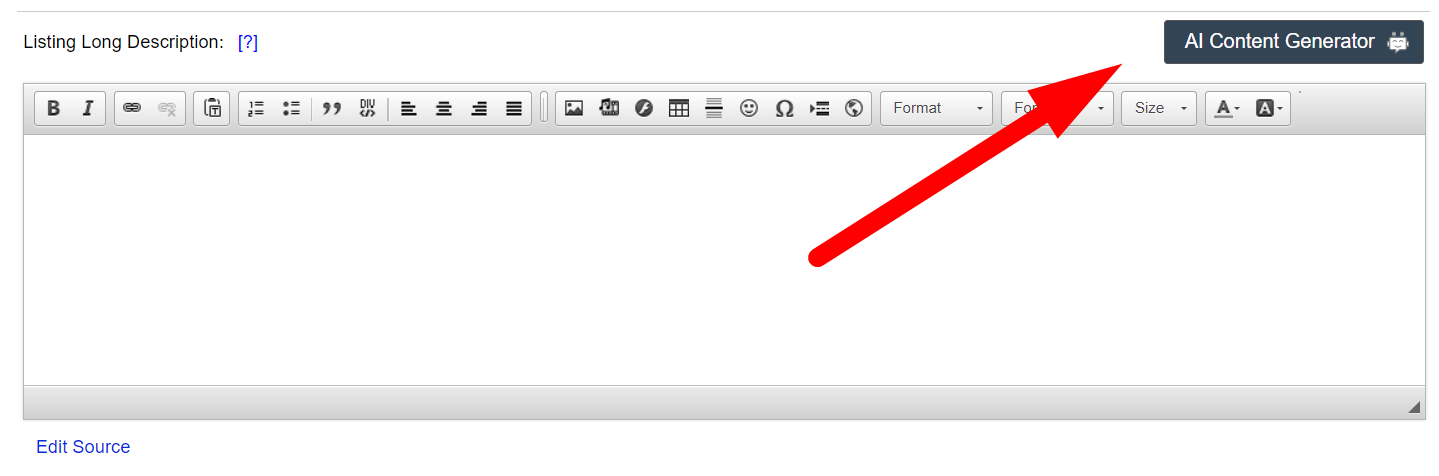
With the Investment Dominator’s AI Content Generator option composing a compelling property listing has never been easier. This article walks you through the steps of using the AI Content Generator to help you write your ‘Listing Long Description‘.
1. Minimum Information Required to Get Started
In order to access the AI Content Generator, first ensure that the following minimum fields of information are filled out for your property record:
- APN (Assessor’s Parcel Number): This is the unique identifier from the County used to identify the property.
- County: The name of the County in which the property is located in.
- State: The State in which the property is located in.
- Terrain: The terrain of the property which you can get by visually inspecting the property on Google Maps.
- Market Value: Your estimated market value of the property.
- Sale Price: The price you are selling the property for.
- Listing Contacts Phone Number: The phone number you want posted on the listing.
Once you have at least these 7 minimum fields filled out and the data saved to the property record, scroll down to the ‘Property Listing> Listing Long Description‘ section and you should see this button to the right of the field label:
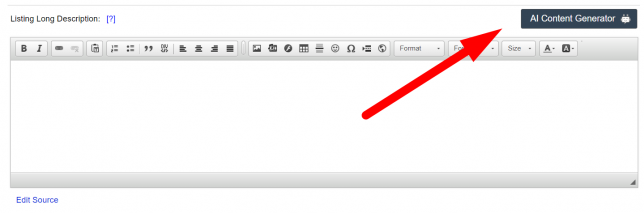
NOTE: The AI Content Generator will factor in all the property data entered, however the above 7 data points are required for the option to even display.
2. Using the AI Content Generator to Generate a Property Listing Description
Once you have filled in the required fields, you can access the AI Content Generator option for the ‘Listing Long Description‘ field. Here’s how:
- Locate the ‘Listing Long Description‘ field under the ‘Property Listing‘ section of the ‘Edit Property‘ page.
- Click on the blue ‘AI Content Generator‘ button to the right of the field label:

After clicking on the ‘AI Content Generator‘ option, the system will begin generating a property description based on the saved information. Please note that the AI may take a few seconds to process and generate the description.
3. Reviewing, Finalizing, and Saving the Listing Long Description
Once the AI has generated a description, it will appear in the content section of the ‘Listing Long Description‘ field. Follow these steps to review and customize the description:
- Take a moment to read the automatically generated description.
- If necessary, resize the content area by clicking the bottom right corner of the text area.
- Use the generated description as a base for your listing, or make adjustments to suit your preferences.
- Customize the description by adding font changes, highlights, or other stylistic adjustments using the options of the HTML Editor.
- If you wish to remove or rewrite certain sections of the description, select the text and use the available editing tools.
- If you are not satisfied with the initial generated description, click the ‘AI Content Generator‘ option again to request a new iteration. The AI will attempt to generate an entirely different description for you.
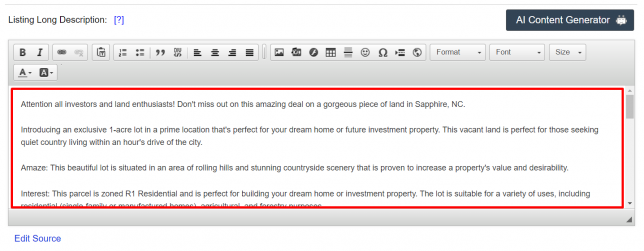
Once you have finalized your description save changes by clicking the ‘Update Record‘ option at the top or bottom of your edit page:

