How To Split Your Large County Lists Into Smaller Mailing List (Campaigns) That You Can Import Into The CRM
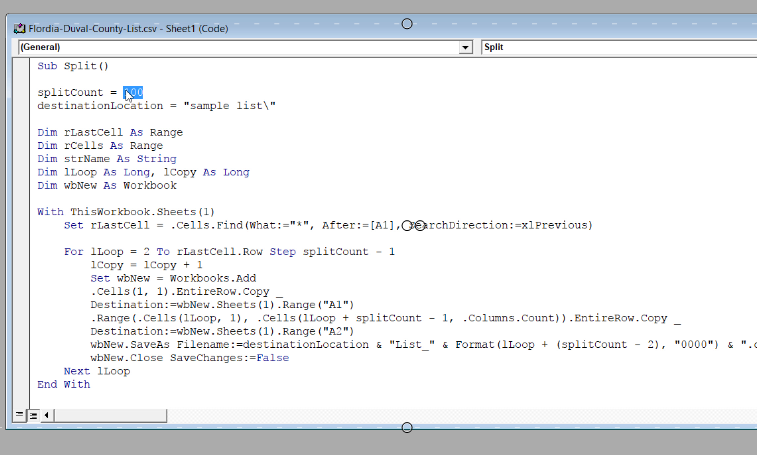
We get the question sometimes “how do you split a large county lists into smaller mailing lists that you can import into the CRM?”. It is actually quite simple and there is two ways you can go about doing this…
- You can have a professional data processor do this for you when they are formatting your list for the investment dominator.OR…
- If you have a little bit of knowledge about data processing, you can do this with a VB script in Excel.
The script that we use to split up our county lists into smaller mailing lists is this one (It works for MAC and PC users):
Sub Split()
SplitEvery = 99
With ThisWorkbook.Sheets(1)
Application.DisplayAlerts = False
numberFile = 1
For lLoop = 2 To .Cells.Find(What:="*", After:=[A1], SearchDirection:=xlPrevious).Row Step SplitEvery
.Cells(1, 1).EntireRow.Copy Destination:=Workbooks.Add.Sheets(1).Range("A1")
.Range(.Cells(lLoop, 1), .Cells(lLoop + SplitEvery - 1, .Columns.Count)).EntireRow.Copy Destination:=ActiveWorkbook.Sheets(1).Range("A2")
ActiveWorkbook.SaveAs ThisWorkbook.Path & Application.PathSeparator & "Split " & numberFile & " from " & ThisWorkbook.Name & ".csv"
ActiveWorkbook.SaveAs ThisWorkbook.Path & Application.PathSeparator & "Split " & numberFile & " from " & ThisWorkbook.Name & ".csv", FileFormat:=xlCSV
ActiveWorkbook.Close SaveChanges:=False
numberFile = numberFile + 1
Next lLoop
Application.DisplayAlerts = True
End With
End Sub
The only variable you need to change is this one, depending on how many records you want to add to each list…
splitCount = 100
Wherever the file´s located, it will create each split list
SplitCounty is the number of records you want in each .csv file and destinationLocation is the path of where you want these new .csv files saved on your computer. By default if you leave the destinationLocation variable blank =”” then it will save it in your Documents folder.